238.Tania
A réaliser avec PhotoFitre Studio ou PhotoFiltre 7
|
Plus besoin de mon autorisation pour utiliser ce tuto sur vos Forums ou vos Blogs mais
sans copier mon texte et
mes capures d'écran. Mettez
un lien vers ce tuto ou ce site |


Matériel à dézipper (Autorisations)
Ensuite, enregistrez les masques 223 et
maskcameron_pop2 02 dans le dossier Masks ou
Réserve Masks
Pfeil
 |
Cette flèche pour marquer votre ligne
Clic gauche pour la déplacer
|
1.Ouvrez le tube de Créalios, le motif rose tania
et la déco tania . Dupliquez-les et fermez-les originaux
2.Mettez en couleur d'avant-plan le rose
très foncé R=141 .V=71. B=81
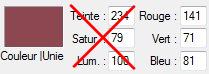
3.Mettez en couleur d'arrière-plan le
rose clair R=226. V=172. B=173
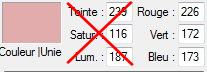
4.Ouvrez un document blanc 700 x 550
5. Clic sur le motif rose tania . Menu
Edition > Utiliser comme motif
6. Clic sur le document blanc. Menu
Edition > Remplir avec le motif
7.Menu Filtre > Effet d'optique >
Flou gaussien.
Rayon:20
pixels (ou 8 pixels sur anciennes versions)
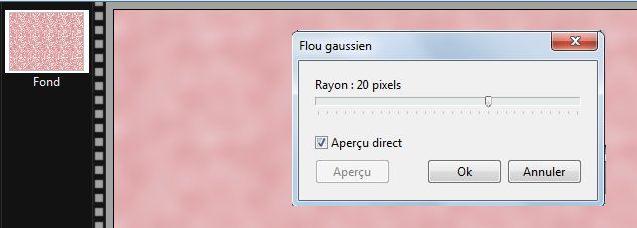
8.Appliquez le masque 223 avec Photomasque
du menu Filtre. Opacité = 50. Couleur blanche. Etirer le masque
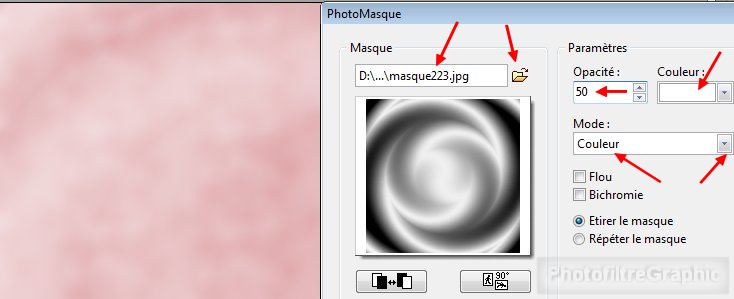
9.Appliquez le masque maskcameron_pop2
02 avec Photomasque en l'inversant. Opacité = 100. Couleur de l'avant-plan. Etirer le masque
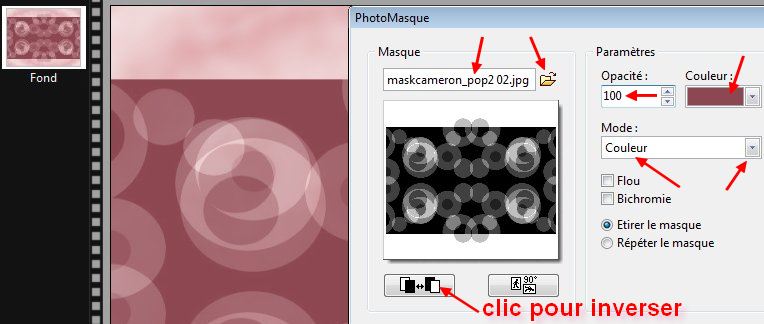
10.Enregistrez au format pfi
11.Clic sur le tube créalios_a24 .
Copier-coller sur le Fond
12.Menu Calque >
Paramétrage manuel
13.Position manuelle: X= -40 Y=10
Taille: Largeur= 523 Hauteur = 550
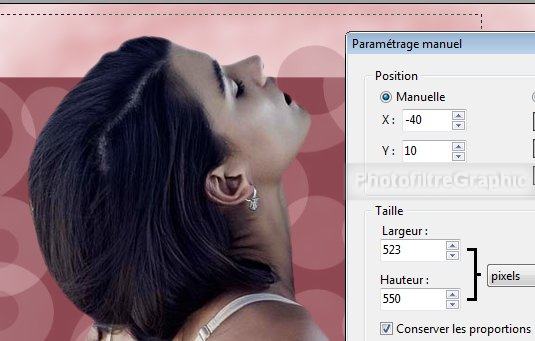
14.Double-clic sur la vignette du calque. Cochez Ombre
portée. 7 / 7. Noir

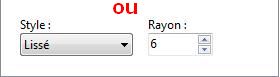
15.Clic sur la déco tania .
Copier-coller sur le calque
16.Menu Calque >
Paramétrage manuel
17.Position manuelle: X= 397 Y=88
Taille: Largeur= 284 Hauteur = 380
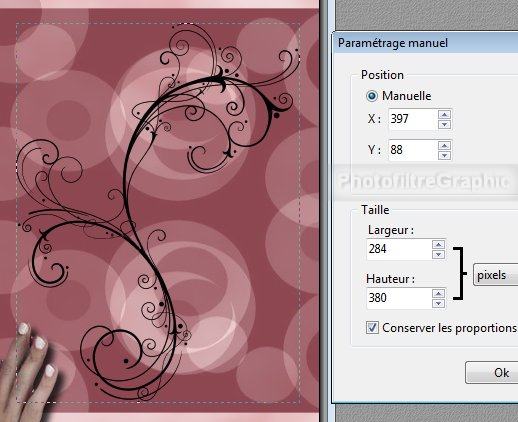
18.Menu Filtre > Couleur > Filtre coloré.
Blanc. Opacité= 100%

19.Clic droit sur la vignette du calque 2
> Dupliquer
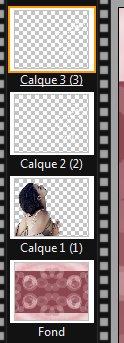
20.Double-clic sur la vignette du calque
3 . Cochez Ombre
portée. 7 / 7. Noir. Réglages d'origine
21.Menu Calque > Fusionner tous les
calques
22.Enregistrez au format pfi
23Menu image > Encadrement Extérieur.
Largeur = 2 Couleur de l'avant-plan
24.Menu image > Encadrement Extérieur.
Largeur = 3 Couleur de l'arrière-plan
25.Menu image > Encadrement Extérieur.
Largeur = 2 Couleur de l'avant-plan
26.Menu image > Encadrement Extérieur.
Largeur = 3 Couleur de l'arrière-plan
27.Menu image > Encadrement Extérieur.
Largeur = 30 Couleur de l'avant-plan
28.Avec la baguette magique (Tolérance à
30) sélectionnez
ce cadre
29.Appliquez le masque 223 avec Photomasque. Opacité =
100. Couleur de l'arrière-plan. Etirer le masque
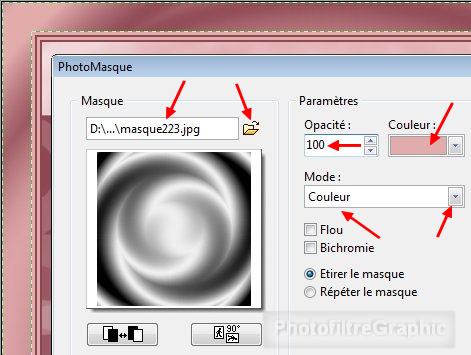
30.Menu Sélection > Masquer la sélection
31.Menu image > Encadrement Extérieur.
Largeur = 1 .Couleur de l'arrière-plan
32.Menu image > Encadrement Extérieur.
Largeur = 40 . Couleur de l'avant-plan
33.Avec la baguette magique (Tolérance à
30) sélectionnez
ce cadre
34.Menu Sélection > Inverser ou Clic sur
I 
35.Menu Filtre > Esthétique >
Contour
progressif. Opacité =50%. Couleur noire.
Epaisseur = 20. Flou.
Extérieur
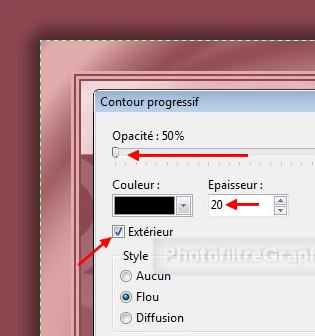
36.Redimensionnez à 700 de largeur: Menu
Image > Taille de l'image. Largeur = 700. La Hauteur se met à 578
37.Menu Filtre > Netteté > Contours plus
nets
38.Enregistrez au format pfi
39.Signez et enregistrez au format jpg

© copyright. Tous droits
réservés
