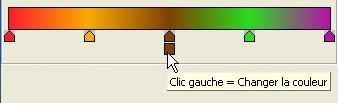
EXERCICE N°27 bis avec la Version Studio et PhotoFiltre 7 fait par Papy 35
Conseils divers pour utiliser le plugin Dégradé, en particulier dans les tutos
L'avant-plan.L'arrière-plan.Les couleurs.Code RVB.Code Web.L'Outil Pipette ici
1.Quand vous immobilisez le curseur sur les flèches en bas ou sur le petit carré, ça indique ce qu'il faut faire pour changer les couleurs et déplacer les flèches (ou pointes)
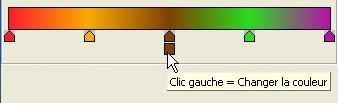
2.Idem pour les 5 icônes qui sont au long, à droite
3.Cliquez sur les 2 petites pointes pour changer le nombre de couleurs dans la petite case et ça change le nombre de flèches
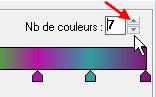
4.Attention:La couleur de fond n'est pas active avec certaines sélections (comme Soleil et Droit)
![]()
5.Pour changer une couleur,cliquez sur le petit carré que vous faites venir sous les flèches en cliquant sur ces flèches
ça ouvre la fenêtre Sélection de couleur (lignes 7, 8 et 9 ci-dessous)
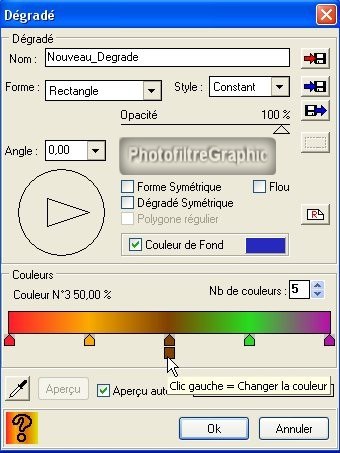
6.Quand vous êtes embrouillé(e) dans les réglages,cliquez sur l'icône du milieu,à droite "remise à zéro"
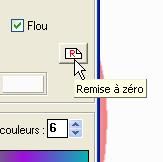
7.Choisir votre couleur perso pour vos travaux persos
8-1.Dans la fenêtre Sélection de couleur ci-dessous,coulissez le petit curseur pour choisir une couleur
9-2.Cliquez ensuite dans le grand carré en dégradé,à gauche,pour sélectionner cette couleur plus ou moins foncée
10-3.OK
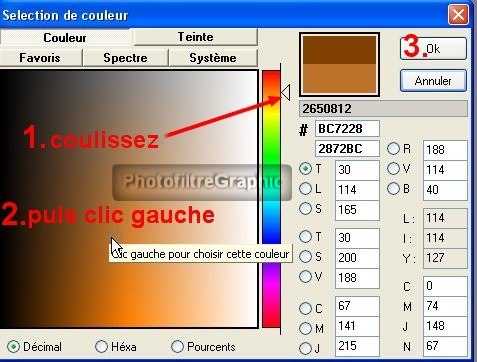
11.Dans un tuto, utilisez le Code Web (appelé aussi code html ou Héxadécimal) comme # F15517
12.Si on vous demande d'employer une couleur précise pour chaque couleur du dégradé,
13.c'est avec ce code que c'est le plus facile (avec les 6 chiffres et/ou lettres qui suivent # qui est déjà inscrit )
14 - 1.Clic sur le petit carré pour ouvrir la fenêtre "Sélection de couleur"
15 - 2.Enlever ce qui est écrit à côté de # puis écrire le code Web F15517 (ou faire un copier-coller de celui du tuto)
16 - 3.Appuyez sur la touche Entrée du clavier. La couleur doit s'afficher en haut
17 - 4.Clic sur OK pour qu'elle s'applique sur votre document
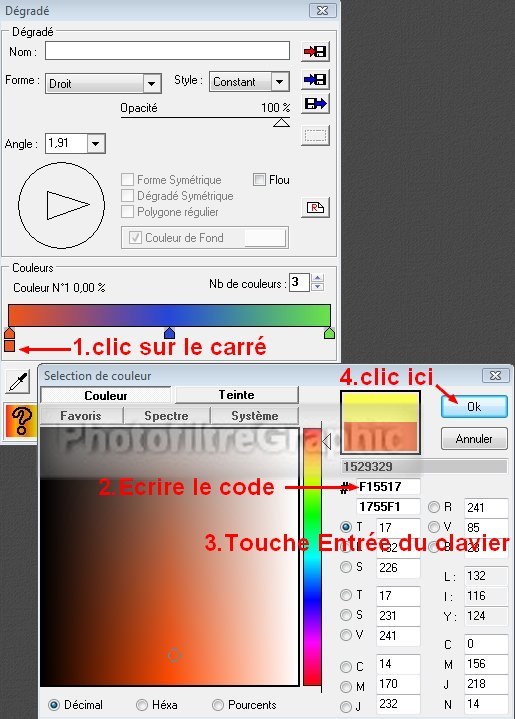
17.5.Pour déplacer le carré, clic sur une autre "pointe"
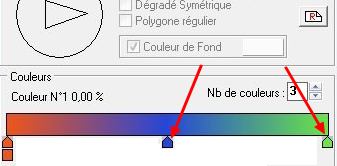
18.Sélectionner la couleur avec le Code RVB
19.C'est plus long et plus embrouillant avec les codes Rouge,Vert,Bleu
20.Exemple avec R =204 V=232 B=192
21.Clic sur le petit carré
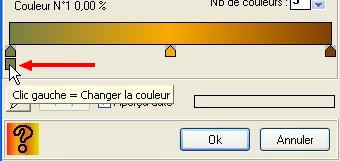
22.Cochez R et coulissez le curseur pour avoir 204 à côté de R
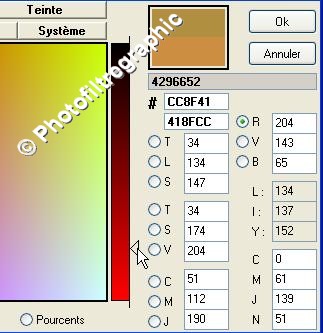
23.Cochez V et coulissez le curseur pour avoir 232 à côté de V
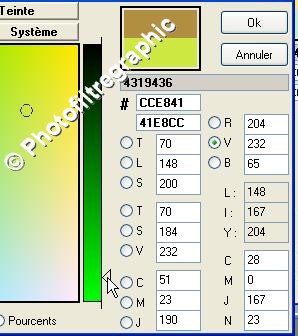
24.Cochez B et coulissez le curseur pour avoir 192 à côté de B
25.Cliquez sur OK
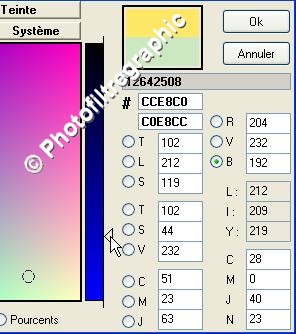
26.La couleur 204.232.192 se place sur le petit carré et la pointe
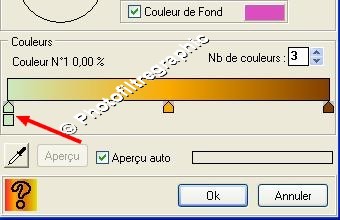
27.Recommencez pour faire les autres carrés
28.Conserver des couleurs dans l'onglet Favoris
29.Il suffit de faire un clic droit dans un petit carré blanc et la couleur de droite s'y place
30.Pour l'utiliser plus tard,il suffit de cliquer dessus (clic gauche)
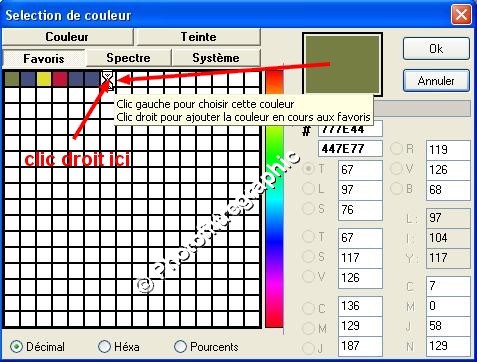
32.Cliquez sur la petite pointe pour voir si l'angle est dans la liste déroulante
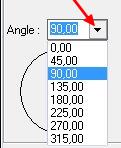
33.S'il s'y trouve, il suffit de cliquer sur l'angle donné pour qu'il s'applique immédiatement
34.S'il n'y est pas, il faut déjà enlever celui qui s'y trouve
35.Pour cela,avec le curseur enfoncé vous sélectionnez les chiffres qui s'y trouvent
36.Puis,clic droit dessus > Supprimer (ou touche Suppr du clavier)
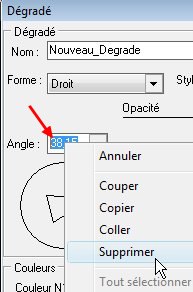
37.Ensuite, écrivez l'angle voulu, par exemple 51
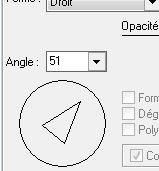
38.Puis validez avec la touche Entrée du clavier,vous aurez 51,00 qui est identique à 51
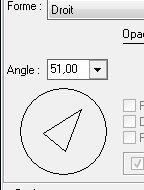
39.Pour faire des essais persos, vous pouvez faire varier l'angle en pivotant la grosse pointe avec le clic gauche enfoncé
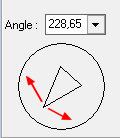
Retour accueil exercices ou Mes tutos ou Plugins pfl
© copyright.Tous droits réservés
