|
L'outil Gestionnaire de calques doit être activé pour déplacer les éléments d'un calque Clic sur la vignette d'un calque pour pouvoir travailler dessus Si parfois les menus sont grisés: Menu Image > Mode > Cochez Couleurs RVB |


EX 48 (ancien PFS 06) avec la version Studio et PhotoFiltre 7 fait par Papy 35
Manipulation des calques
|
L'outil Gestionnaire de calques doit être activé pour déplacer les éléments d'un calque Clic sur la vignette d'un calque pour pouvoir travailler dessus Si parfois les menus sont grisés: Menu Image > Mode > Cochez Couleurs RVB |


|
|
Cette flèche pour marquer votre ligne
Clic gauche pour la déplacer |
Vous aurez besoin des 4 images confectionnées à l'exercice précédent clic
Nommées masque 1, 2, 3 et 4
Première image: masque 1
1.Ouvrez un Nouveau document blanc 600x500 (Largeur = 600. Hauteur = 500)
2.Menu Sélection >Tout sélectionner
3.Clic droit dedans > Contour et remplissage Motif de remplissage:Toile03
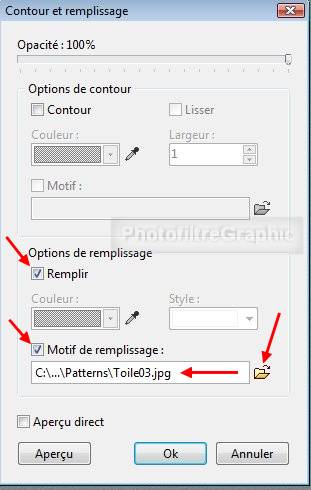
4.Menu Sélection > Masquer la sélection (ou clic droit sur la toile > Masquer la sélection)
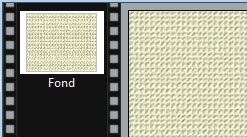
5.Menu Calque > Nouveau > Ouvrir en tant que calque
6.Ouvrez le fichier masque 1.C'est le calque 1
7.Clic droit dans la vignette > Renommer le calque:Masque 1
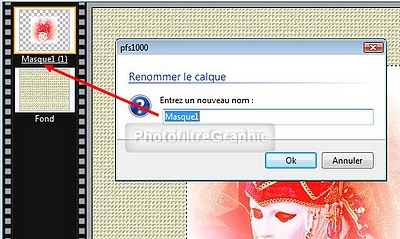
8.Clic sur la vignette masque 1 qui devra restée sélectionnée
9.Pour obtenir un cercle touchant les bords: Menu Sélection > Sélectionner le calque
10.Menu Sélection > Changer la forme > Ellipse

11.Pour enlever l'extérieur:Menu Sélection > Inverser
12.Menu Edition > Effacer (ou clic droit > Effacer ou Touche Suppr )

13.Pour diminuer la taille et déplacer: Menu calque > Paramétrage manuel
14.Largeur:320 Cochez Automatique et cliquez sur le 1ier carré pour positionner en haut, à gauche
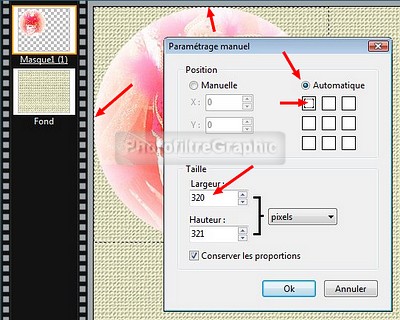

Deuxième image: masque 2
15.Menu Calque > Nouveau > Ouvrir en tant que calque
16.Ouvrez le fichier masque 2.C'est le calque 2
17.Clic droit dans la vignette > Renommer le calque:Masque 2

18.Mêmes manipulations que 8 à 12 avec la vignette du Masque2 sélectionnée
19.Pour diminuer la taille et déplacer: Menu calque > Paramétrage manuel
20.Largeur:320 Cochez Automatique et cliquez sur le petit carré en haut à droite pour positionner en haut,à droite
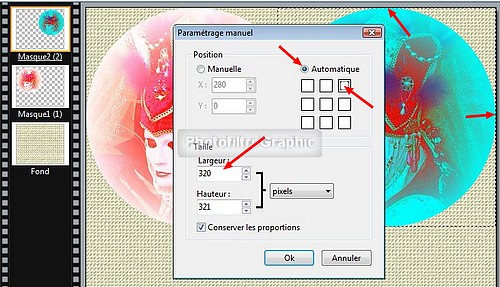
Troisième image: masque 3
21.Menu Calque > Nouveau > Ouvrir en tant que calque
22.Ouvrez le fichier masque 3. C'est le calque 3
23.Clic droit dans la vignette >Renommer le calque:Masque 3
24.Mêmes manipulations que 8 à 12
25.Pour diminuer la taille et déplacer:Menu calque > Paramétrage manuel
26.Largeur:320 Cochez Automatique et cliquez sur le petit carré en bas à gauche pour positionner en bas,à gauche
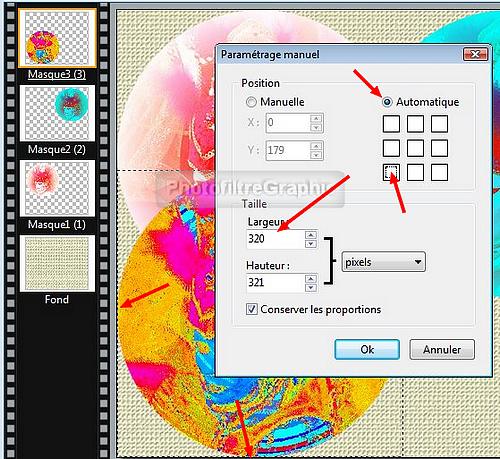
Quatrième image: masque 4
27.Menu Calque > Nouveau > Ouvrir en tant que calque
28.Ouvrez le fichier masque 4.C'est le calque 4
29.Clic droit dans la vignette > Renommer le calque: Masque 4
30.Mêmes manipulations que 8 à 12
31.Pour diminuer la taille et déplacer:Menu calque > Paramétrage manuel
32.Largeur:320 Cochez Automatique et cliquez sur le petit carré en bas à droite pour positionner en bas,à droite
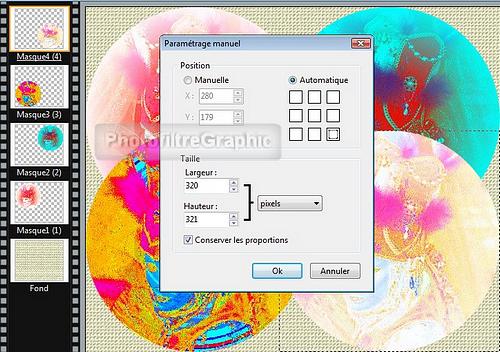

33.Pour conserver ce travail et pouvoir le rouvrir, enregistrez-le au format pfi
34.Menu Fichier > Enregistrer sous... Type,bien choisir le format pfi
35.Menu Image > Dupliquer et fermez le premier exemplaire pour le conserver
36.Déplacez les vignettes avec le clic gauche enfoncé pour avoir,de bas en haut:
37.Fond - masque 3 - masque 4 - masque 2 - masque 1
38.Bien sûr,toute autre disposition est possible

39.Mettez une Ombre portée en cliquant sur la vignette de chaque calque
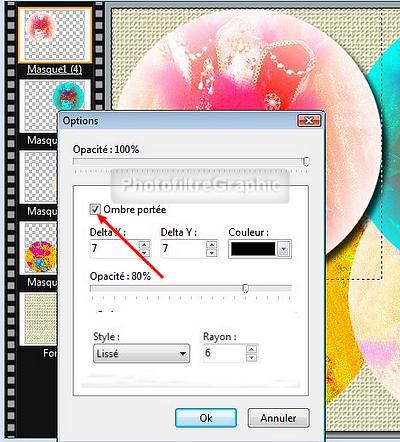
40.Menu Image > Dupliquer pour conserver un exemplaire sur lequel nous reviendrons plus bas
41.Menu Calque > Fusionner tous les calques
42.Avec la Pipette mettez du rose en avant-plan

43.Menu Image > Encadrement extérieur:Largeur 15 Couleur:le rose sélectionné

44.Avec la baguette magique,sélectionnez ce cadre rose
45.Menu Filtre > Texture > Vieille toile
46.Signez et enregistrez au format jpg
47.Reprenez l'exemplaire laissé à la ligne 40
48.Voici une manière pour changer rapidement le fond:
49.Cliquez sur la vignette du fond puis Menu Sélection > Tout sélectionner
50.Clic droit sur l'image > Contour et remplissage
51.Choisissez un Motif de remplissage qui vous convient
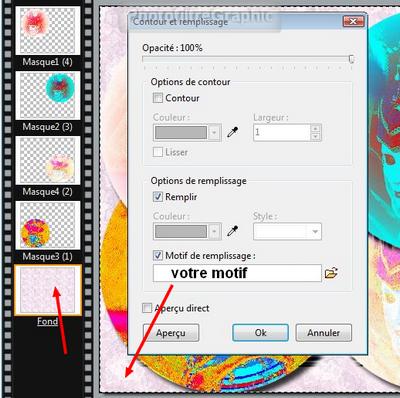
52.Encadrez,signez et enregistrez au format jpg
