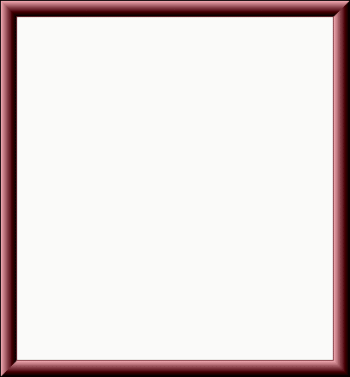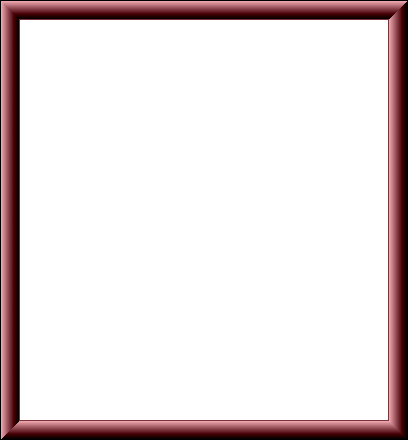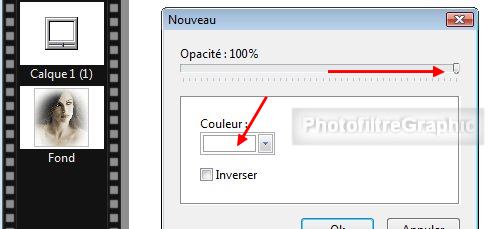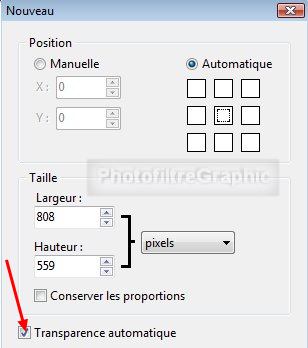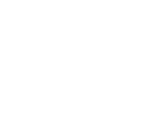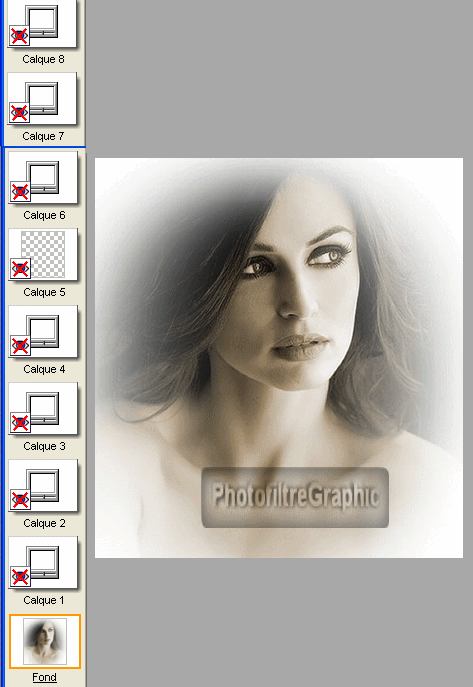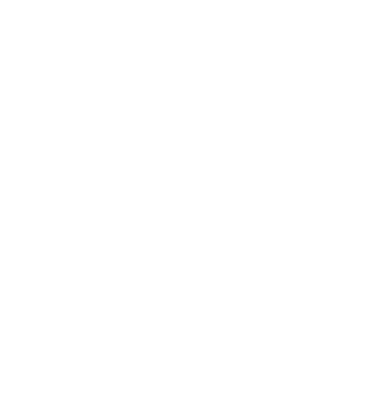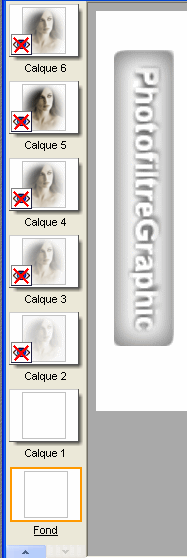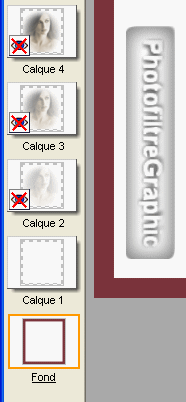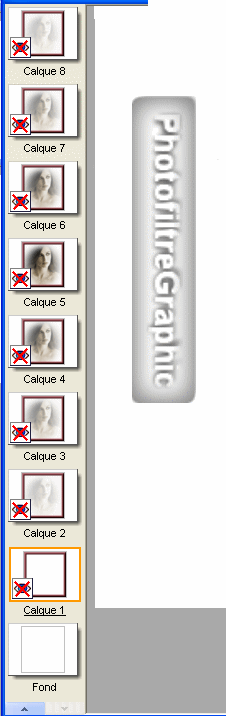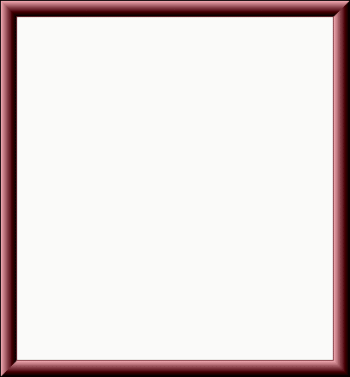PFS 32 avec la
version
Studio X
fait par Papy 35
ENCADREMENT D'UNE
IMAGE SURGISSANTE
|
L'outil
Gestionnaire de calques
doit être activé
pour déplacer
les éléments d'un calque
Clic sur la vignette d'un calque
pour pouvoir travailler dessus
Si parfois les menus sont
grisés: Menu Image >
Mode > Cochez Couleurs RVB |
Attendre
pour que l'image apparaisse
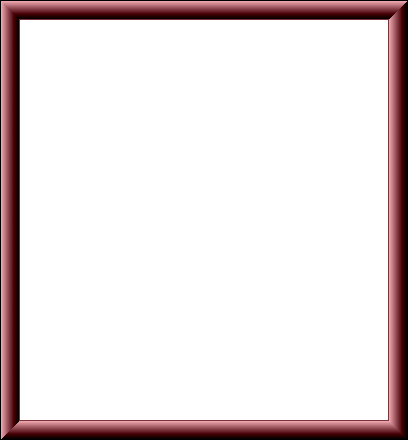
Pfeil
 |
Cette flèche pour marquer votre ligne
Clic gauche pour la déplacer
|
1.Faites une image surgissante
en
suivant le tutoriel
du Manuel de l'utilisateur
en bas de cette page
2. Utilisez cette image

Pour réaliser cet effet nous
avons besoin d'une seule image. Nous allons également utiliser le principe de
fusion des calques.

2. Essayez de reproduire l'image
multicalque suivante. Les calques sont décrits de bas en haut.
Fond = image ci-dessus
Calque 1 = Calque de couleur, blanc, 100% (1)
Calque 2 = Calque de couleur, blanc, 75%
Calque 3 = Calque de couleur, blanc, 50%
Calque 4 = Calque de couleur, blanc, 25%
Calque 5 = Calque vierge, entièrement transparent (2)
Calque 6 = Calque de couleur, blanc, 25%
Calque 7 = Calque de couleur, blanc, 50%
Calque 8 = Calque de couleur, blanc, 75%
(1) Pour créer un nouveau calque de type Couleur, utiliser le menu
[Calque > Nouveau > Couleur]. Sélectionnez
la couleur blanche et modifiez l'opacité.
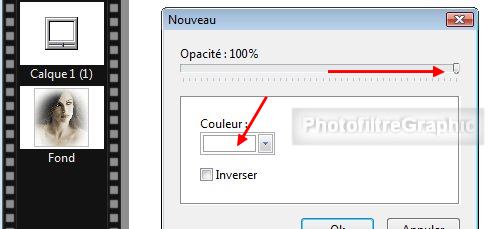
(2) Pour générer un calque entièrement transparent, utilisez le menu
[Calque > Nouveau > Vierge].
Dans la fenêtre de paramétrage Nouveau, laissez bien
Transparence automatique.
coché
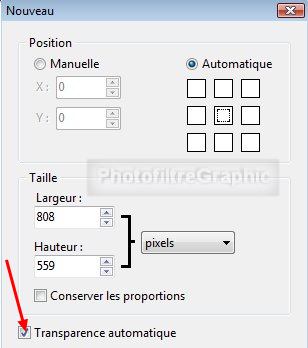
3. Générez le Gif animé avec les options suivantes :Menu
Outils > Gif animé
- Durée de 20/100 pour toutes les images, 100/100 pour le calque 1 et le calque
5
- Boucler
- Restaurer le fond
- Palette optimisée (cette option est conseillée malgré les problèmes de
compatibilité)
- Diffusion
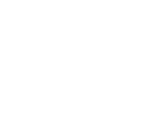
3.Vous obtenez
un fond
avec l'image et une série de 8 calques plus ou moins opaques
dont le 5 transparent
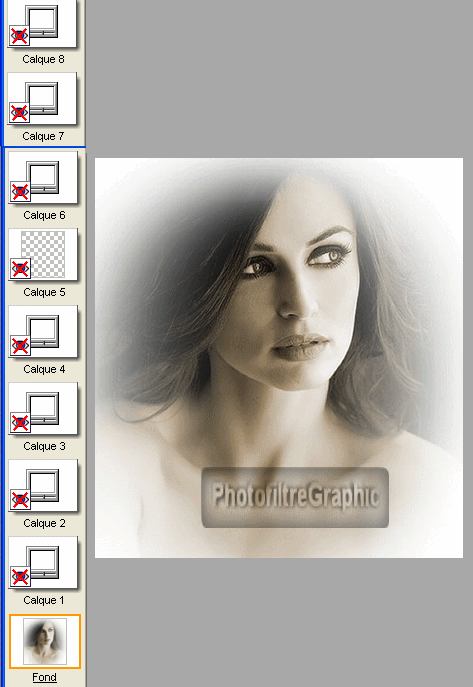
4.Cela se termine par
Menu > Outils
> Gif animé > Exporter (Réglages ci-dessus (3))
Attendre
pour que l'image apparaisse
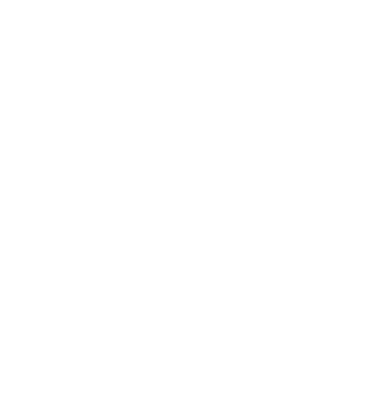
5.Encadrement avec Photofiltre
Studio
6.Ouvrez
ce fichier que vous avez "Exporté" et
donc enregistré
7.Vous retrouvez les
8
calques
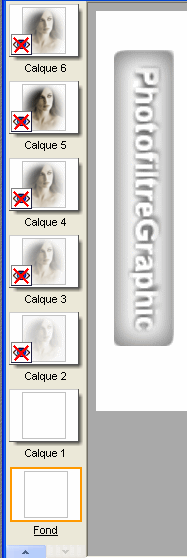
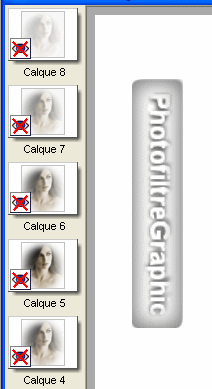
8.Mais, les calques blancs ont été remplacés par
des calques avec l'image plus ou
moins opaque
9.Dupliquez ce fichier et travaillez sur la copie:
Menu Image > Dupliquer
10.Vérifiez que le fond est sélectionné
11.Menu Image > Encadrement extérieur (à votre choix)
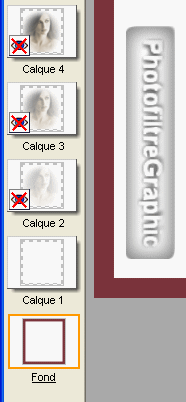

12.Le cadre se place
autour
du fond seulement
13.Il n'y a toujours que
8
calques
14.Les
calques sont maintenant entourés d'une zone transparente qui laissera voir le
cadre.
15.Si vous signez sur un
calque, votre signature n'apparaîtra que de temps en temps
16.Si vous signez sur le
cadre, votre signature apparaîtra continuellement
17.Lancez l'animation comme indiqué précédemment
18.C'est terminé: l'animation est tout en haut
19.Si vous ouvrez
dans Photofiltre le fichier que vous avez "Exporté"
ligne17
20.Vous retrouverez
les 8
calques avec le visage qui sont encadrés
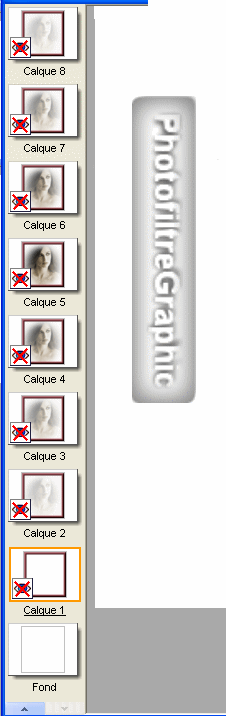
2ième Série ou
1ière Série
© copyright.Tous droits réservés