|
|
Cette flèche pour marquer votre ligne
Clic gauche pour la déplacer |
PFS 58 avec la version Studio fait par Papy 35
Tracé vectoriel
|
|
Cette flèche pour marquer votre ligne
Clic gauche pour la déplacer |
|
Je vous conseille vivement de consulter les explications de la Documentation officielle |
Comment utiliser les tracés vectoriels du dossier Paths
Comment créer des tracés vectoriels nouveaux ici
Comment convertir une sélection en tracé vectoriel ici
1.L'outil Tracé vectoriel se trouve dans le menu Outils
2.Les fichiers des tracés vectoriels auront l'extension .pfv et seront entreposés dans le dossier Paths qui est dans PhotoFiltre
![]()
4.Pour voir quelques exemples, dézippez le fichier 01 .pfv dans ce dossier Paths
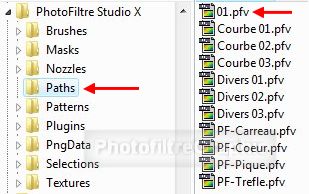
5.Pour pouvoir ouvrir ce fichier, il faut d'abord ouvrir un document blanc ou une image
6.Ouvrez un document blanc 700x300
7.Menu Outils > Tracé vectoriel > Ouvrir
 ou
clic sur
ou
clic sur 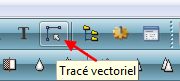
8.Normalement le dossier Paths s'ouvre (sinon,cherchez-le)
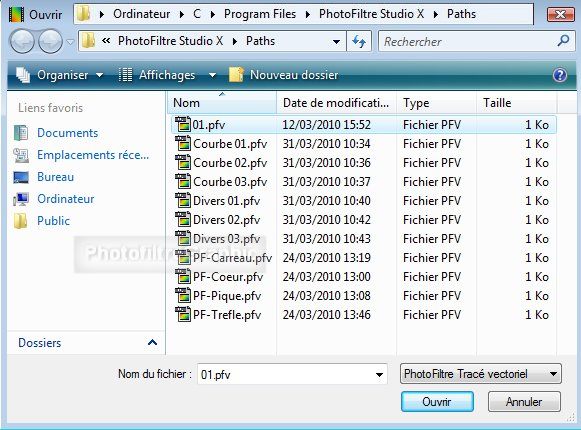
9a.Sélectionnez le fichier 01.pfv puis cliquez sur Ouvrir
9b.C'est une forme avec des petits carrés à la jonction des lignes appelés Points
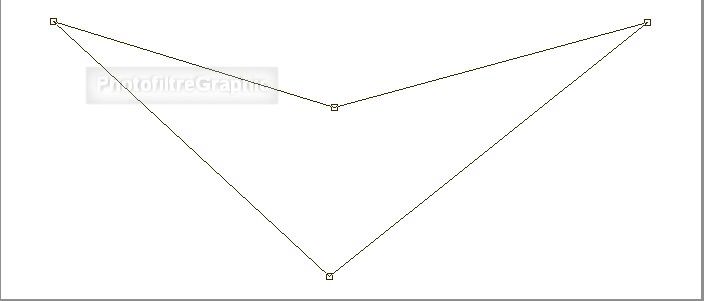
10.Un clic droit affiche toutes les commandes
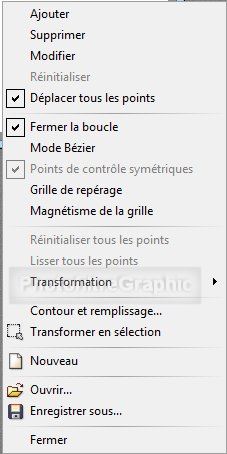
11.Remarquez que la commande Déplacer tous les points est cochée, ce qui permet de déplacer le tracé avec le clic droit enfoncé
12.Chaque fois que vous voudrez déplacer votre tracé, il faudra faire un clic droit et cocher cette commande
Ajouter ou Supprimer un point
13.Clic droit > Cochez Ajouter. Déplacer tous les points se décoche automatiquement
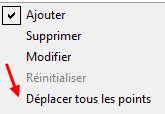
14.Un petit + se met au bout du curseur. Chaque clic créera un nouveau point (petit carré)

15.Pour supprimer ce point ou un autre: clic droit > Cochez Supprimer et cliquez sur le point (petit carré)
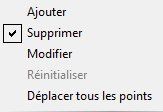
Déplacer un point
16.Pour déplacer un point: clic droit > Cochez Modifier. Clic enfoncé sur le point, vous le déplacez où vous voulez

|
17.Quand le mode Modifier est coché: -un appui sur la touche Ctrl transforme le curseur au-dessus d'un point en Ajouter -un appui sur la touche Maj transforme le curseur au-dessus d'un point en Supprimer
|
Ouvrir ou fermer un tracé vectoriel
18.Pour vous rendre compte, décochez et recochez Fermer la boucle
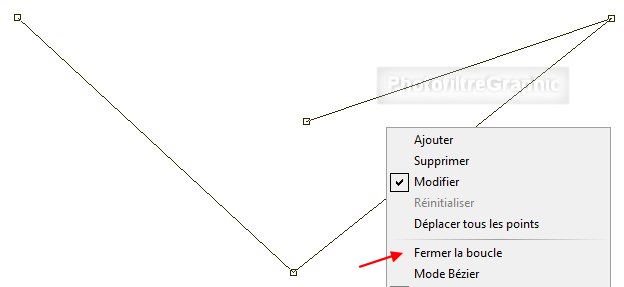
Le Mode Bézier
19.Une commande importante: Mode Bézier
20.Cela créé des sortes des petits balanciers qui se déplacent dans tous les sens avec le clic gauche enfoncé
21.Cela "lisse" les angles en créant des courbes
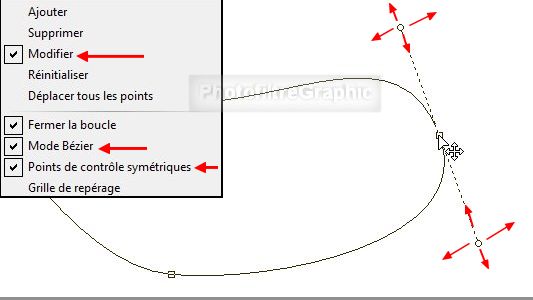
22.Si vous décochez Points de contrôle symétriques, vous ne pourrez agir que sur un balancier à la fois
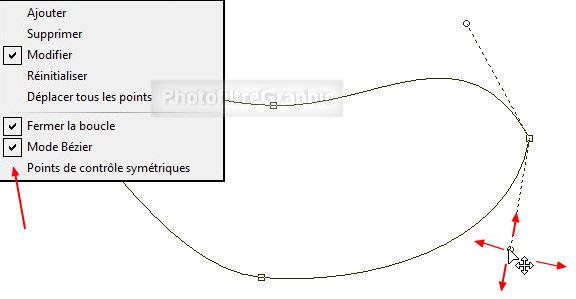
|
23.Quand le Mode Bézier est coché: Un double-clic sur un point permet de lisser un point ou de le remettre avec des angles
|
Des courbes ou des angles
24.Si vous cliquez sur Réinitialiser tous les points, les courbes...
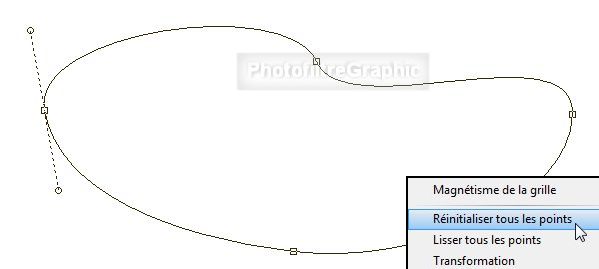
25.....redeviennent les angles
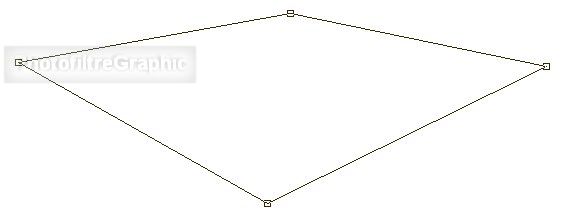
26.Inversement,si vous cliquez sur Lisser tous les points, vous retrouvez des courbes et des points modifiables
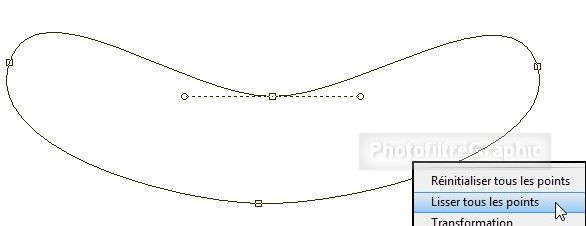
|
27.Quand Réinitialiser est coché, un clic sur un point qui est sur une courbe reforme l'angle
|
Créer une sélection
28.Un clic sur Transformer en sélection et il vous sera demandé si vous voulez enregistrer le tracé vectoriel
Sinon,il sera perdu
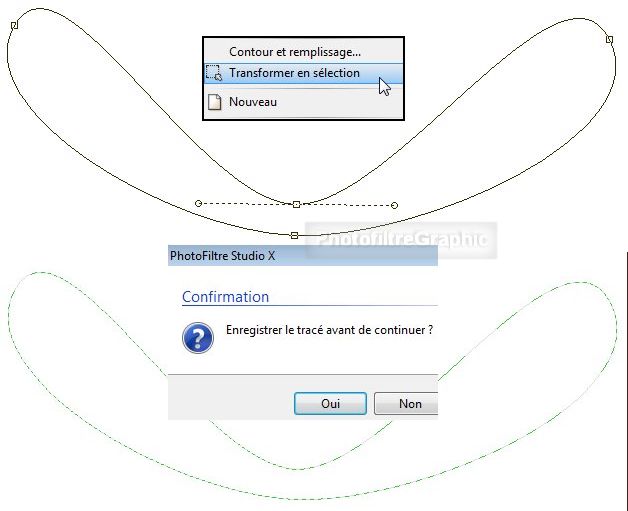
29.Une fois transformé en sélection, vous retrouvez les commandes de Photofiltre
Autres commandes
30.Les autres commandes ne présentent pas de difficultés
31.Notez qu'il vous sera souvent demandé de Fermer, ce que vous ferez en cliquant sur Fermer, tout en bas

|
32.Quand Ajouter, Supprimer, Réinitialiser ou Déplacer tous les points est coché: -un appui sur la touche Ctrl transforme le curseur au-dessus d'un point en Modifier -un appui sur la touche Maj transforme le curseur au-dessus d'un point en Supprimer
|
Comment créer des tracés vectoriels nouveaux
33.Il faut d'abord ouvrir un document blanc ou une image
34.Ouvrez un document blanc 700x300
35.Menu Outils > Tracé vectoriel > Nouveau
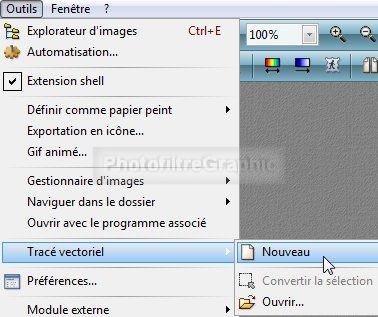
36.Un clic place un point vectoriel (petit carré), un 2ième clic place un 2ième point ainsi que la ligne qui les relie...etc...
37.Un clic droit > Fermer la boucle
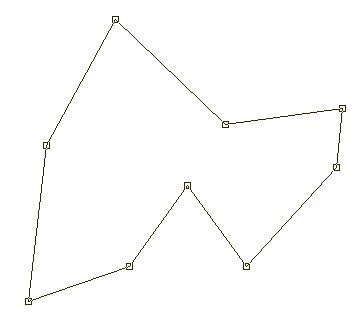
38.Un autre clic droit > Transformer en sélection
39.On vous demande si vous voulez enregistrer le tracé:
-Si vous dites oui, le dossier Paths s'ouvre, vous donnez un nom à votre fichier .pfv et votre tracé pourra être réutilisé avec la fonction Ouvrir
-Si vous dites non, vous aurez tout de suite la sélection mais le tracé vectoriel ne sera pas enregistré
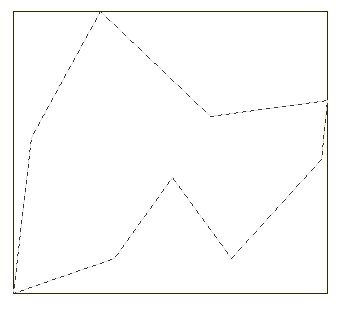
40.Vous êtes maintenant dans le Photofiltre "normal"
41.Par exemple, vous pouvez colorier avec le Pot de peinture
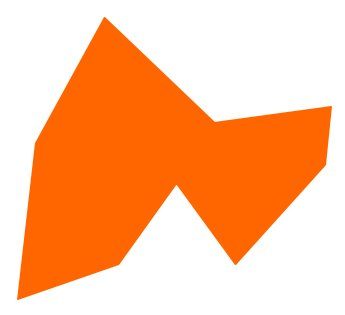
42.Après la ligne 37,vous pouviez effectuer tout ce qui a été expliqué du début à la ligne 32
Comment convertir une sélection en tracé vectoriel
43.Votre sélection est tracée sur un document (cela peut aussi être une sélection autour d'un objet ou un personnage)
Pas possible avec une sélection faite avec la Baguette magique . Voir ici comment le contourner
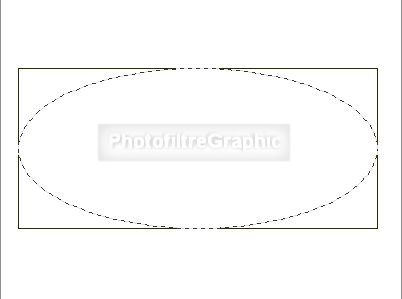
44.Menu Outils > Tracé vectoriel > Convertir la sélection
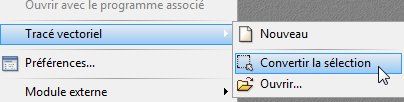
45.Les points apparaissent

46.Un clic sur l'un d'eux et les "balanciers" apparaissent pour toutes les modifications


2ième Série ou 1ière Série ou Mes tutos
© copyright.Tous droits réservés
