|
|
Cette flèche pour marquer votre ligne
Clic gauche pour la déplacer |
2a.Faire des vagues avec Sqirlz fait par Papy 35
Les différentes possibilités d'Enregistrement ci-dessous
|
|
Cette flèche pour marquer votre ligne
Clic gauche pour la déplacer |
Explications pour démarrer Sqirlz
Les vagues
Faire des vagues comme ceci

1.Enregistrez cette image

2.Ouvrez le logiciel et ouvrez l'image en cliquant sur l'icône verte
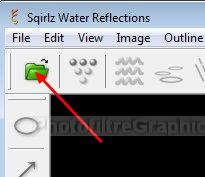
3.Le Menu View permet de choisir la taille d'affichage de l'image
4.L'image étant petite, clic sur Show 200%
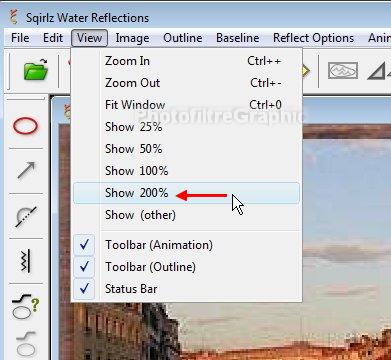
5.La fonction de L'eau qui ondule (les vagues) est sélectionnée d'office
6.Cliquez sur l'outil de sélection ovale rouge 1
7.Ensuite, vous allez sélectionner le tour de la surface que vous voulez faire bouger
8.Clic gauche pour commencer, avancez...clic pour changer de direction, avancez...clic...avancez...etc...2,3,4,5,6,7,8
9.Pour fermer la ligne, faites un clic droit
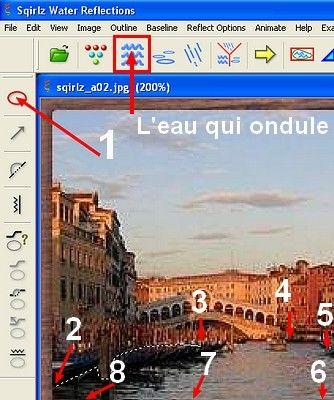
10.Si vous avez une erreur et que vous vouliez recommencer, allez dans le Menu Outline
11.Cliquez sur Begin,ça efface la sélection et ça permet de recommencer
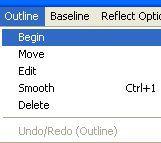
12.Delete permet de tout supprimer
13.Undo/Redo permet de reculer
14.Move permet de Déplacer la sélection
15.Edit permet de l'agrandir ou de la diminuer
16.Smooth arrondit (un peu) les angles
17.Quand la sélection est terminée, cliquez sur l'icône des vagues
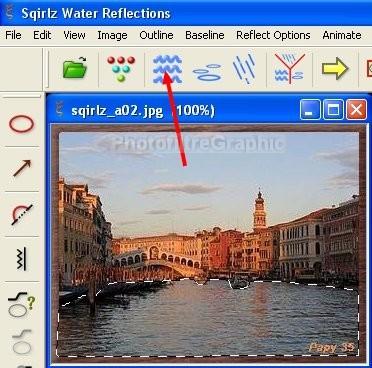
18.La fenêtre des réglages Set Parameters For Basic Ripples s'ouvre
19.Faites un premier essai sans rien changer en cliquant sur la flèche jaune
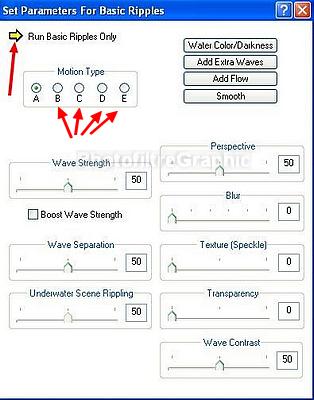
20.Ensuite vous cochez les petits ronds B C D E et chaque fois vous essayez avec la flèche jaune
21.Ensuite, vous coulissez les curseurs un à un, en faisant un essai à chaque fois
22.Enfin, vous pouvez agir dans les 4 autres fenêtres de réglages qui sont en haut, à droite
23.Water Color and Darkness permet de colorer l'eau (ou de la laisser comme elle est avec No Coloring )
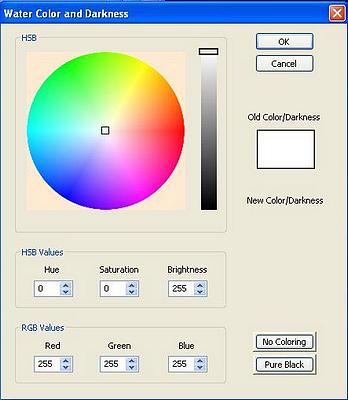
24.Add Extra Wave modifie la forme des vagues
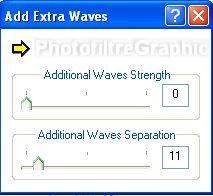
25.Add Flow modifie la direction des vagues
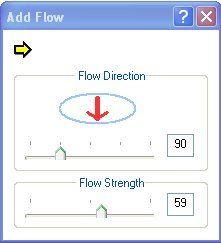
26.Image Smoothing ralentit les mouvements
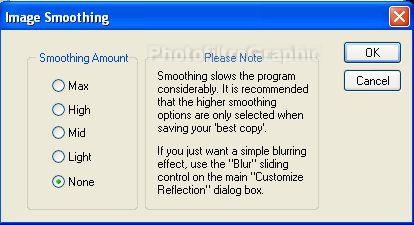
27.Quand tout vous convient, fermez la fenêtre Set Parameters For Basic Ripples ouverte ligne 18
28.Les différentes possibilités d'Enregistrement
29.Vous avez le choix entre 3 formats d'animation

30.Le format Flash est très léger mais nécessite d'avoir Adobe Flash Player ici sur le PC pour voir ces animations
31a.L'extension est .swf
31b. Pour placer les fichiers swf sur un forum ou sur un site, voir Archive-Host
32.Le format avi est de très bonne qualité mais très très lourd
33.Le format gif est moins bon mais beaucoup plus léger: à employer dans les forums
34.La dernière icône permet d'enregistrer l'animation sous forme d'autant de fichiers qu'il y a de calques
35.Comparaison des poids de la même animation faite sur une image de 24 ko
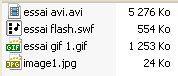
36.Une manière de diminuer le poids de l'animation est de cliquer sur l'icône formée par les petites boules et de remplacer 20 par 15
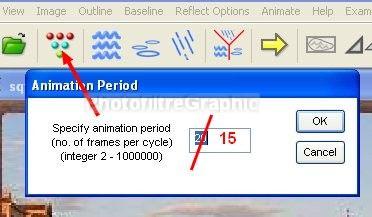
37.Autre manière en sélectionnant l'icône des 2 petits triangles bleus
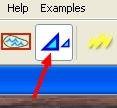
38.Quand vous ferez l'enregistrement vous aurez cette fenêtre (qui n'apparaît pas toujours!!!)
39.Dans la case vous mettrez par exemple 0.8. La Taille de l'animation sera 80% de celle faite initialement
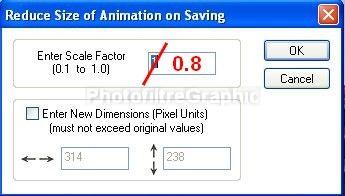
40.Mais le plus simple pour réduire le poids d'une animation est de réduire la taille de l'image au départ du travail
41.Enregistrer en gif dans le PC
42.Donc pour notre animation, cliquez sur l'icône gif (lignes 29 et 33)
43.Cette fenêtre s'ouvre: Cochez Basic Ripples Only s'il n'est pas sélectionné. OK

44.La fenêtre d'enregistrement s'ouvre. Donnez un nom à votre fichier. Laissez le format gif
45.Ciquez sur Enregistrer
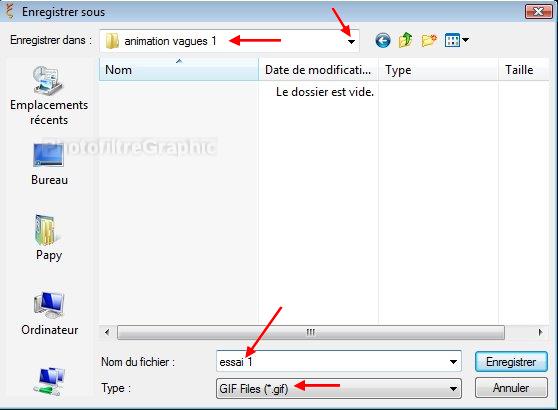
46.Laissez 15. OK
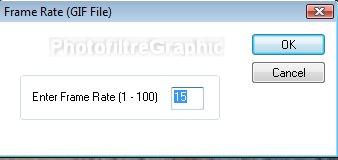
47.L'animation s'enregistre

48.C'est réussi aux dimensions:314 x 238
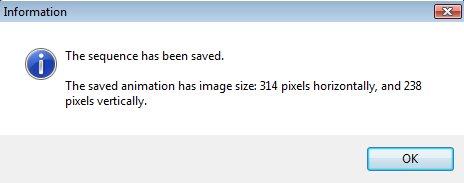
49.Si vous voulez la voir dans le Poste de travail, il faut sélectionner le Mode Pellicule

Retour sqirlz ou Mes tutos ou Gif animé
© copyright.Tous droits réservés
