|
Les Nozzles sont ici |
Les Brushes avec Photofiltre studio et Photofiltre 7
|
60.Adaptation pour la version gratuite 6.5.3 sans calque ici |
|
|
Cette flèche pour marquer votre ligne
Clic gauche pour la déplacer |
|
1.Présentation 4.Fonctionnement ici 14.Retrouver les brushes dans le PC ici 22.Fabrication des Brushes ici 30.Collage spécial ici
|
50.Enregistrer des brushes sur internet ici Enregistrer des brushes dans Brushes 1 ici, Brushes 2 ici et Brushes 3 ici 60.Adaptation pour la version gratuite ici Sauvegarder le dossier Brushes ici |
1.Présentation
2.Les Brushes sont des petites figurines en noir et blanc au format png que l'on peut colorer
clic pour agrandir ===>
 (cliquez une 2ième fois pour avoir la bonne
taille 1600x100)
(cliquez une 2ième fois pour avoir la bonne
taille 1600x100)
3.Cet exercice vous permettra de les manipuler clic
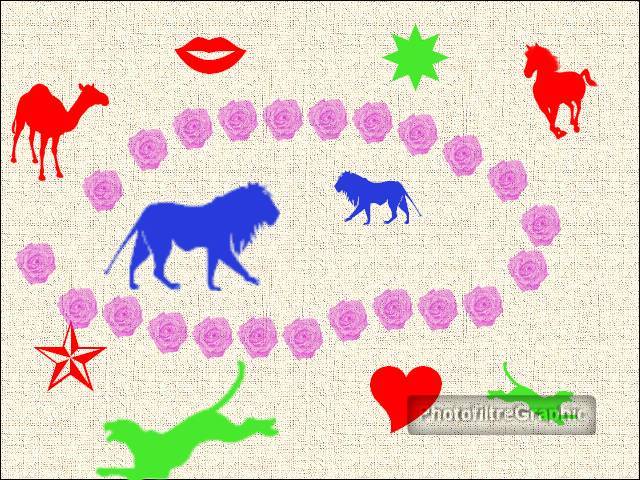
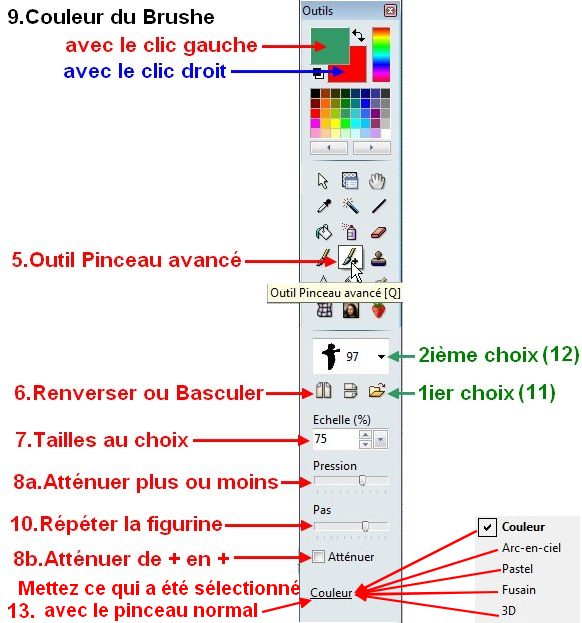
5. Vous les trouverez en cliquant sur
l'outil Pinceau avancé
6.Vous pourrez les renverser ou les
basculer avec les 2 icônes
7.Vous pourrez les
agrandir ou les diminuer en modifiant les
pourcentages
8a.Vous pourrez les atténuer d'une manière régulière en coulissant
le curseur de Pression
8b.En cochant la case Atténuer, la suite de motifs deviendra de plus en plus pâle
9.Un brushe se place par un
clic gauche (couleur d'avant-plan) ou un
clic droit (couleur d'arrière-plan)
10. Vous pouvez placer une suite de brushes en
déplaçant la souris avec le clic gauche enfoncé. Le Pas
déterminera la distance entre chaque motif
11.Pour faire un
Premier choix
de brushes, cliquez sur l'icône jaune et vous
ouvrirez la liste de vos brushes
12.Pour faire
un
Deuxième choix, cliquez sur la petite pointe
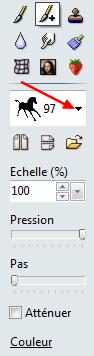 puis cliquez sur un
animal
puis cliquez sur un
animal 
13a. En bas, vous pouvez choisir ceci
dans le pinceau normal
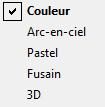 et ça s'appliquera avec les Brushes
et ça s'appliquera avec les Brushes
13b. Voir les Pinceaux avancés dans le Manuel de l'utilisateur ici
14.Retrouver les brushes dans le PC
|
Dans vista et seven 15.Cliquez sur Démarrer puis sur Ordinateur (ou Poste de travail) puis sur C:
16.Double-clic sur
Programmes ou
Program files(x86)
17b.Double-clic sur PhotoFiltre Studio X pour la version Studio et sur PhotoFiltre 7 pour cette version |
|
Dans XP 18a.Cliquez sur Démarrer puis sur Poste de travail
18b.Double-clic sur
Disque local (C: ) 18e.Double-clic sur Photofiltre Studio X pour la version Studio et sur PhotoFiltre 7 pour cette version |
19.
Dans les 2 logiciels, au départ,
le dossier Brushes contient
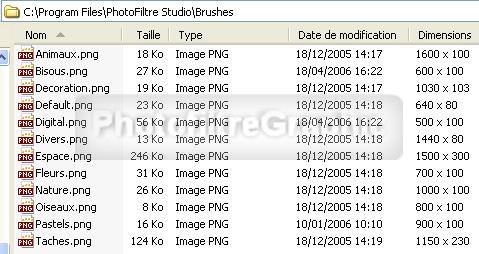
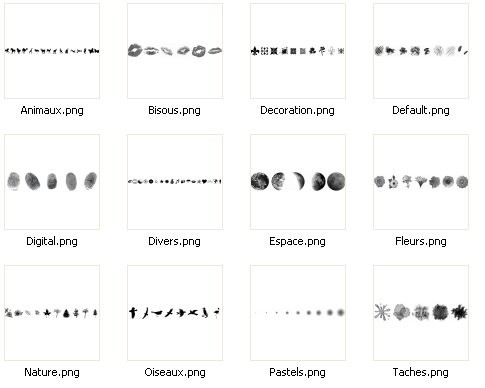
20.Je vous conseille de mettre
ceux que vous chargerez dans le dossier Réserve Brushes qui se trouve dans les Fournitures pour PhotoFiltre ici21.Mais pour qu'ils fonctionnent, ils doivent être dans le logiciel donc faites une copie dans le dossier Brushes du logiciel de ceux qui vous servent souvent (maximum 100)
22.Fabrication
des Brushes
23.C'est un assemblage de plusieurs figurines sur un fond
blanc carré dont les
dimensions doivent être comprises entre 100 et 200 pixels
24.Ils doivent tous avoir la même taille
25.Créez la première de la taille
désirée (200x200 par exemple).
26. Créez la 2ème
de même taille
27.Puis faire un
copier / collage spécial (voir ci-dessous)
28.Et ainsi de suite...
29.Enregistrer au format png puis mettre dans le
dossier Réserve Brushes de
Fournitures pour PhotoFiltre
30.Collage spécial
31.Ce mode de collage n'est pas très habituel mais nécessaire
pour constituer
la bande
en voici les étapes avec des carrés de couleur pour mieux comprendre le mécanisme
32.Créez un carré bleu et un carré rouge 200x200
sur 2 images séparées
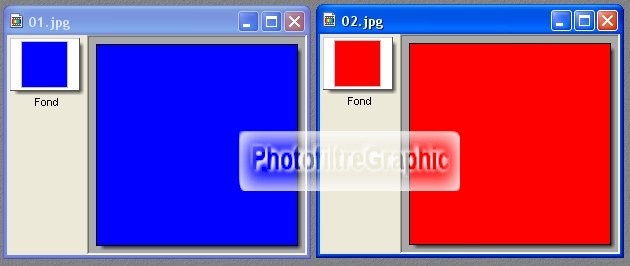
33.Clic sur l'outil sélection pour le
sélectionner
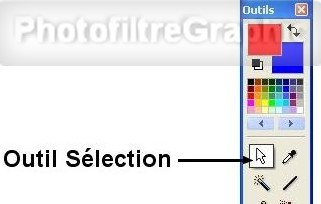
34.Clic droit dans le carré rouge >copier
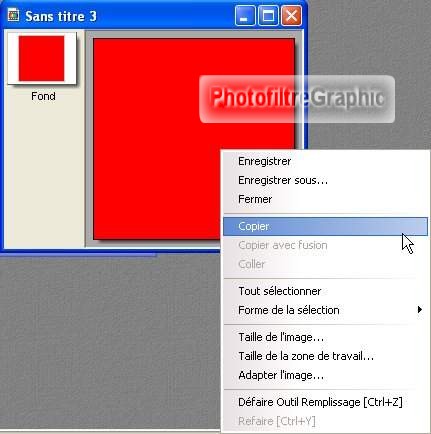
35.Clic sur le carré bleu pour le sélectionner
36.Menu Edition >Collage spécial >Assembler le collage
37.Laissez coché Droite

38.Voilà le début de la bande...

39.Créez un carré vert 200x200
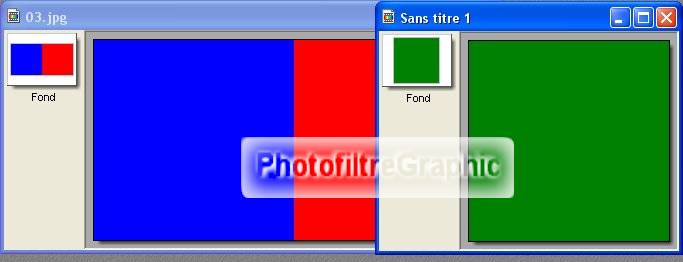
40.Clic sur l'outil Sélection
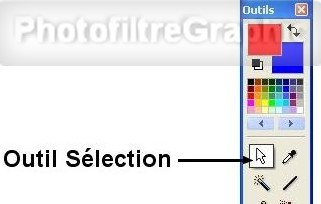
41.Clic droit dans le carré vert >copier
42.Clic dans l'ensemble bleu-rouge pour le sélectionner
43.Menu Edition > Collage spécial > Assembler le collage
44.Laissez coché Droite

45.Il suffit de faire la même chose avec tous les autres carrés....
46.Menu Fichier > Enregistrer sous...
47.Type: PNG (c'est
indispensable pour que le Brushe fonctionne dans Photofiltre)

48.Vous avez intérêt à préparer toutes vos figurines sur les carrés, à les
enregistrer
49.Puis à les rouvrir un à un au fur et à mesure de l'assemblage
50.Enregistrer des brushes sur internet
51.Vous en trouverez sur le forum Photofiltre ici (et ici et ici )
52.Certains sites proposent des figurines pour les fabriquer
53.Faites un clic droit sur les bandes de dessins (mises d'abord en grand format) et qui sont au format png
54.Enregistrer l'image sous...laissez le format du Type de fichier png
55.Mettez dans le dossier Brushes de Photofiltre
56.Vous en trouverez ici dans Brushes 1, Brushes 2, Brushes 3
60.Adaptation pour la version gratuite 6.5.3
61.Créez un dossier Réserve Brushes dans vos Fournitures pour Photofiltre
62.Enregistrez dedans des Brushes (voir au-dessus lignes 50 à 56)
63.Ouvrez votre image perso
64.Ouvrez votre Brushe comme une image
65.Choisissez la couleur que vous voulez donner à votre brushe (blanc)
66.Sélectionnez l'oiseau que vous voulez
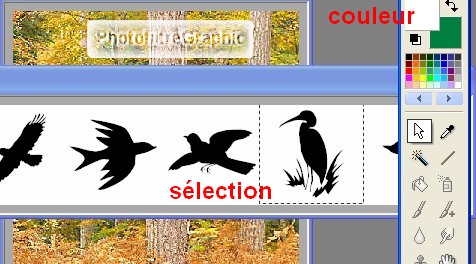
67.Clic droit dans le brushe >Clic sur Copier

68.Clic sur l'image
69.Menu Edtion > Collage spécial > Masque
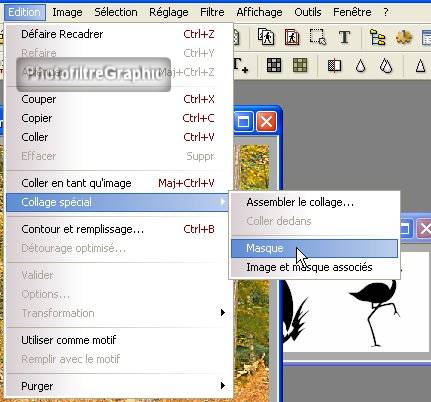
70.L'oiseau se place au milieu.Déplacez-le où vous voulez avec le clic gauche enfoncé

71.Clic droit sur l'oiseau>Valider le collage
![]()
© copyright.Tous droits
réservés