Les sélections
|
Si parfois les menus sont grisés: Menu Image >Mode >Cochez Couleurs RVB ici |
|
|
Cette flèche pour marquer votre ligne
Clic gauche pour la déplacer |
1.Enregistrer les sélections
2.C'est très utile d'enregistrer certaines sélections au cours d'un travail pour pouvoir s'en servir un peu plus tard au cours du même travail
3.Leur donner un nom passe-partout pour les supprimer facilement (ou pour les "écraser" par un autre enregistrement)
4.Exemple
5.Lorsque vous faites le tuto PFS52:cadre avec masque,à la ligne 19,vous sélectionnez le centre noir pour le supprimer.
6.Et bien, il est intéressant d'Enregistrer cette sélection qui,à la fin,servira à appliquer un Contour progressif ou un contour 3D à ce centre
7.Menu Sélection > Enregistrer une forme (ou Copier la forme qui est conservé le temps du travail)
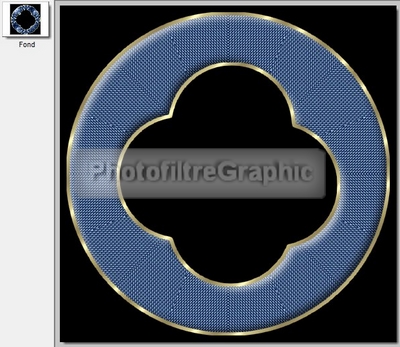
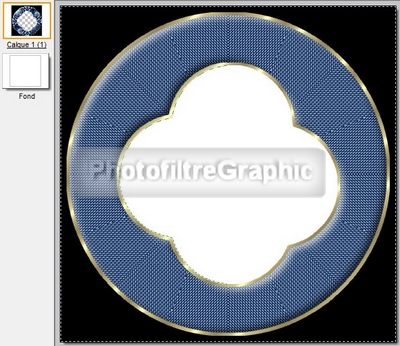
8.Il suffira de Charger cette sélection pour qu'elle se place au bon endroit (ligne 25).Menu Sélection > Charger une forme (ou Coller la forme)

9.Nota:Vous pouvez donc employer
Copier la forme puis Coller la forme si vous le faites presqu'aussitôt10.Contracter ou Dilater une sélection
11.Par exemple pour bien enlever tout le noir du centre,après l'avoir sélectionné avec la baguette magique,vous avez intérêt à la dilater de 1 ou 2 pour qu'elle "colle" bien sur les bords:Menu sélection > Dilater curseur sur 1 ou 2
12.Pour bien voir le résultat
agrandissez à 300 ou 400 %
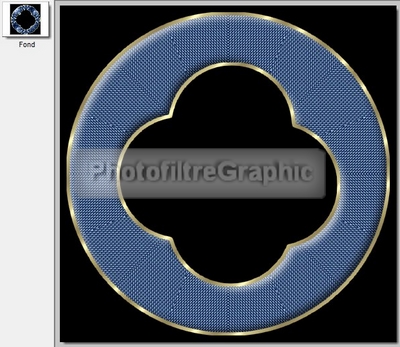
13.Au contraire, si vous vouliez laisser un bord noir (ou une autre couleur si le centre est coloré),vous pouvez contracter de 3 ou 4:Menu Sélection >
Contracter curseur sur 3 ou 4 puis Suppr


14.Inverser une sélection
15.Cette fonction est utile pour sélectionner une surface qui n'est pas sélectionnable avec la baguette magique car elle n'est pas unie
16.Par exemple,pour sélectionner le motif bleu,vous sélectionnez tout le noir en tenant la touche Ctrl enfoncée puis:Menu Sélection >
Inverser
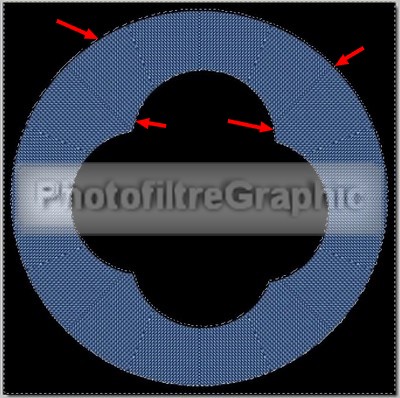
17.Ensuite,vous pouvez par exemple appliquer un effet 3D ou un contour progressif: Menu Filtre >
Esthétique18.Les sélections rondes ou ovales
19.Ces sélections peuvent être tracées directement avec l'outil Ellipse (en tenant la touche Majuscule enfoncée pour les cercles) puis Menu Sélection > Centrer la sélection
20.Mais voici une autre manière
21.Tracez un carré et Menu Sélection >
Tout sélectionner22.Menu Sélection > Changer la forme >
Ellipse23.Un cercle touchant les 4 côtés se forme
24.Vous pouvez l'éloigner des bords: Menu Sélection > Contracter Faire cela une ou plusieurs fois suivant l'éloignement que vous souhaitez
25.Par exemple en contractant de 5 puis touche Suppr (couleur de fond noire)
26.Puis,en contractant de 50 puis touche Suppr (couleur de fond blanche) vous permet de dessiner cet anneau qui en le sélectionnant peut être rempli par une couleur ou un motif

27.Dans un rectangle,vous obtiendrez
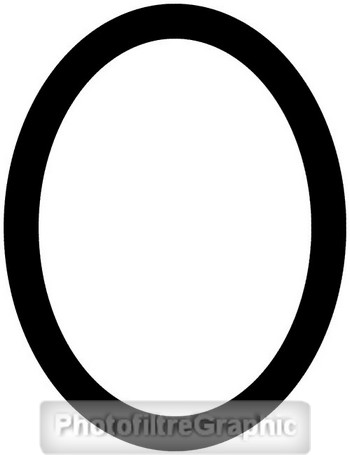
28.La frange
29.La frange permet de tracer des bordures de quelques pixels de largeur que vous pouvez remplir avec une couleur ou avec un motif en faisant
dedans un clic droit puis Contour et remplissage30.Dans les 2 figures ci-dessus coloriées en bleu,sélectionnez le bleu avec la baguette magique puis Menu Sélection > Frange Curseur sur 3

31.Clic droit dans l'une ou l'autre frange >
Contour et remplissage Mettez par exemple un motif or
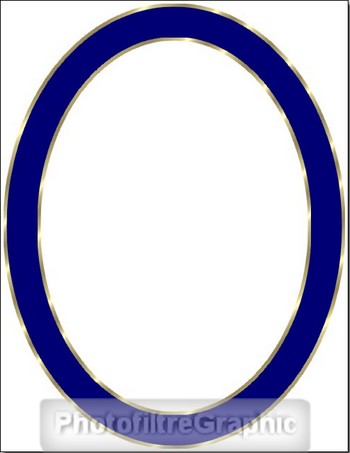
32.Les sélections offrent d'autres possibilités qui ont été détaillées dans la rubrique Sélections à partir de la ligne 40
© copyright.Tous droits réservés
