|
Lisez d'abord mes explications dans l'Outil sélection 1. Choix des sélections 5.Comment tracer une sélection 13. Réglages du Menu Sélection 25. Sauvegarder les sélections
|
|
|
Cette flèche pour marquer votre ligne
Clic gauche pour la déplacer |
|
1.Généralités
6.Différentes sortes de Sélections ici 14.Les Sélections dans le PC ici 23.Afficher les sélections ici 30.Charger des Sélections supplémentaires ici 38a.Transformer un masque en sélection ici 40.Afficher ou supprimer une sélection ici 54a.Tout sélectionner ici 58.Déplacer la sélection ici |
61.Modidier la taille d'une sélection ici 70.Recadrer une sélection ici 74.Copier-coller une sélection ici 78.Inverser une sélection ici 87.Remplir ou entourer une sélection ici 94.Contracter, dilater ou frange sur une sélection ici 98. Combiner 2 sélections ici Sauvegarder le dossier Sélection ici
|
2.Ce n'est pas facile de définir
une
sélection mais on peut dire que c'est une ligne avec des pointillés qui bougent
3.Cela délimite une zone infranchissable dans
laquelle on peut mettre de la couleur ou des motifs
pour la remplir en se servant
des outils à notre disposition sans avoir le risque de déborder. L'action de tous les outils se fera
donc à l'intérieur de la sélection
4.De même, les effets des filtres du Menu Filtre s'appliquent dans la sélection
5.Si
on veut agir à l'extérieur de la sélection, il
faut l'inverser: Menu Sélection > Inverser
ou clic sur

6.DIFFERENTES SORTES DE SELECTIONS
7. Des formes géométriques classiques ou variées que l'on trace avec l'outil Sélection
8.Mode d'emploi ici
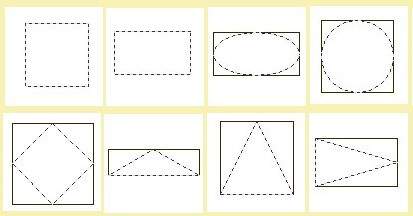
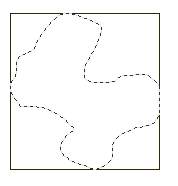
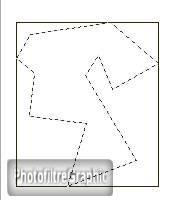
9. Des textes mis en sélection avec l'outil Texte
10. Pour cela, cliquez sur Transformer en sélection au lieu de OK
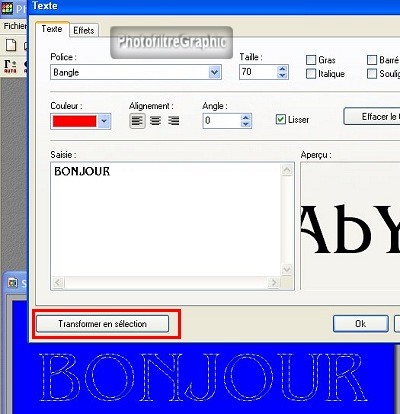
11. Des sélections faites avec la baguette magique (l'intérieur du rétro) voir ici
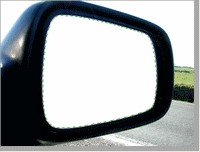
12. Des formes supplémentaires que l'on peut charger
dans le dossier Réserve Sélections, voir ligne 30
13. Avec des sélections personnelles que l'on peut enregistrer
dans le même dossier
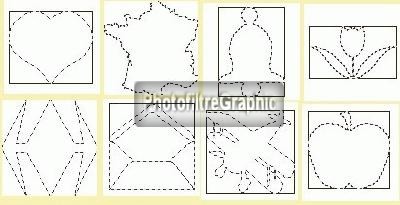
14.Retrouver les sélections dans le PC
15.A.Celles mises d'origine dans le logiciel
|
Dans vista et seven 16a.Cliquez sur Démarrer puis sur Ordinateur (ou Poste de travail) puis sur C: 16b.Double-clic sur Programmes ou Program files(x86)
16d.Double-clic sur PhotoFiltre Studio X pour la version Studio et sur PhotoFiltre 7
|
|
Dans XP 17a.Cliquez sur Démarrer puis sur Poste de travail 17b.Double-clic sur Disque local (C: ) puis sur Program Files
17e.Double-clic sur Photofiltre Studio X pour la version Studio et sur PhotoFiltre 7
|
18.version gratuite
6
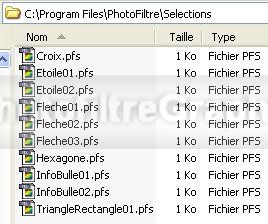
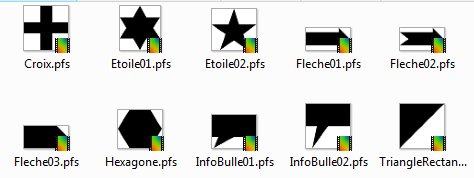
19.version PhotoFiltre 7 et studio
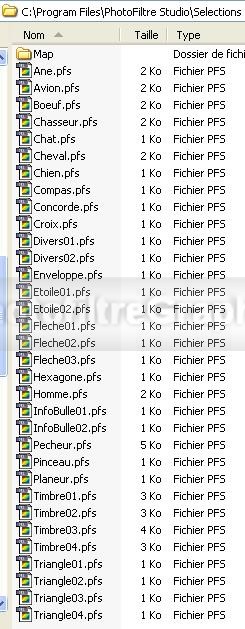
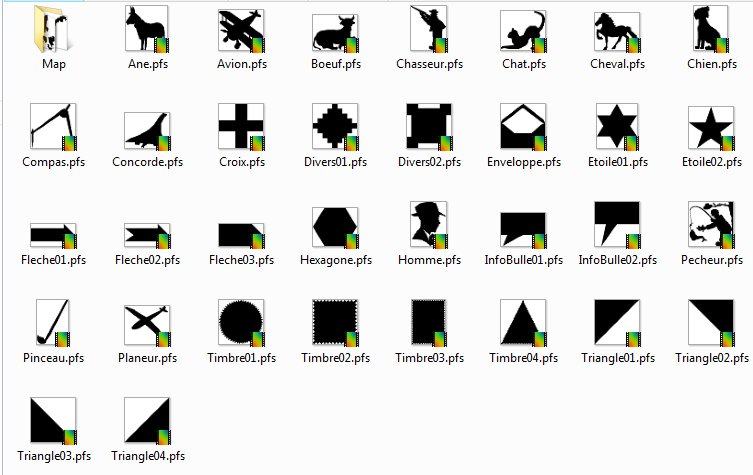
21.Dans le dossier Map
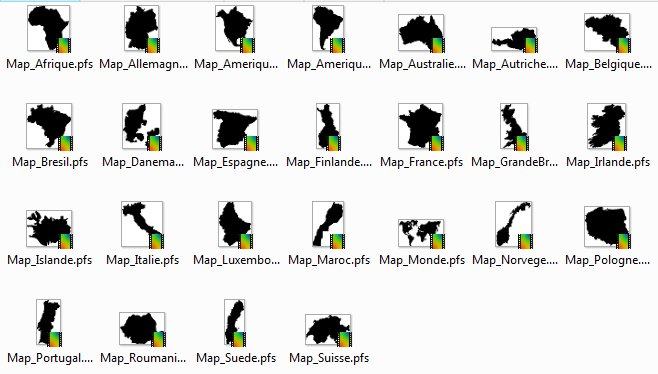
22.Dans Réserve Sélections du dossier Fournitures pour PhotoFiltre qui est dans vos Documents,il y aura ceux que vous y mettrez ici
24.On peut ouvrir la fenêtre pour choisir une sélection dans le Menu Sélection ,en cliquant sur Charger une forme
25.Ou dans la
palette d'outils en cliquanr sur
l'icône jaune qui est en bas
version gratuite
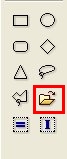 version studio
ou 7
version studio
ou 7 
--------------------------------------
26.Ces sélections sont visibles aussi dans l'Explorateur d'images ici
27.Menu Outils > Explorateur d'images, les afficher avec les icônes ,en bas,à gauche (elles s'affichent sous forme de figures noires)
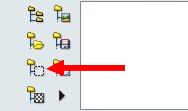
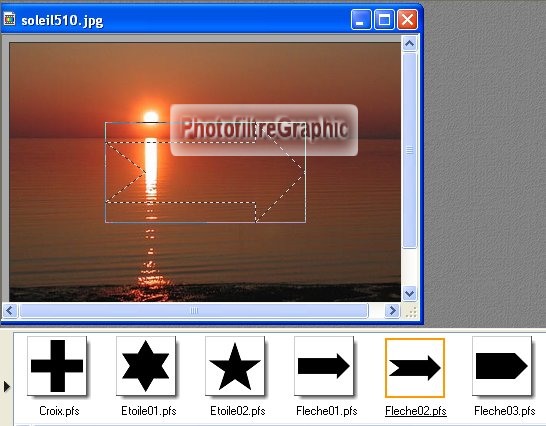
28.Pour les placer sur l'image: Faites un double-clic dessus
29.Elles s'appliquent sur toute l'image ou seulement sur une partie sélectionnée
30.CHARGER DES SELECTIONS
SUPPLÉMENTAIRES
31.Pour les charger,vous procéderez de la même manière que pour les Masques
ici et
ici
32.Allez sur le site PHOTOFILTRE dans la
rubrique
Suppléments ici

33.Et sur celui de Ressources Photofiltre
ici
34.Le premier sous-dossier que vous allez créer dans le dossier Réserve Sélections des Fournitures pour PhotoFiltre pourra s'appeler 41 sélections de Philippe Georges
|
Dans Vista et Seven 35a.Cliquez sur Démarrer puis sur Documents 35b.Double-clic sur Fournitures pour PhotoFiltre puis sur Réserve Sélections 35c.Clic, en haut, sur Nouveau dossier 35d. Ou clic, en haut à gauche,sur Organiser et clic sur Nouveau dossier 35e.A la place de Nouveau dossier, écrivez 41 sélections de Philippe Georges
|
|
Dans XP 35f.Cliquez sur Démarrer puis sur Mes Documents 35g.Double-clic sur Fournitures pour PhotoFiltre puis sur Réserve Sélections 35h.Cliquez sur Créer un nouveau dossier 35i.A la place de Nouveau dossier, écrivez 41 sélections de Philippe Georges
|
36a.Vous chargerez ensuite les autres
dans 4 sous-dossiers
36b.Plus tard, vous pourrez ventiler tous ces fichiers
à votre manière
------------------------------------
37a. J'ai regroupé toutes sortes de sélections
37b. Si vous les voulez, chargez le dossier clic ici sur votre bureau puis dézippez-le dans le dossier Réserve Sélections
37c.Voilà ce qu'il contient
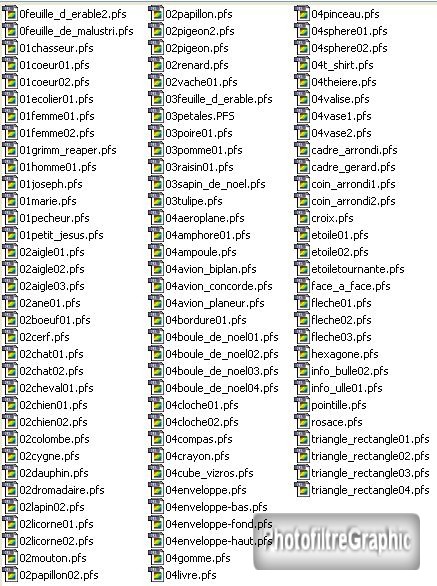 clic dessus pour afficher en grand
clic dessus pour afficher en grand
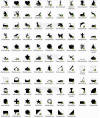
37d. Si ça vous intéresse, voici des sélections Bulles de dialogue clic ici
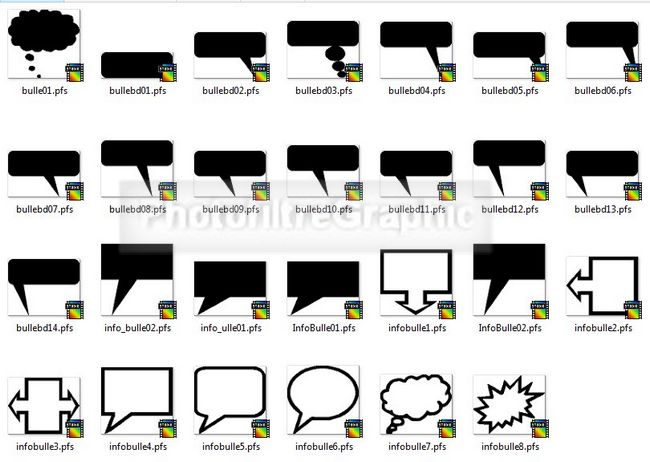
37e.Enregistrez aussi dans ce dossier vos sélections personnelles
37e. Pour enregistrer une de vos sélections: Menu Sélection > Enregistrer la forme
37f. Dans la fenêtre qui s'ouvre,donnez un nom à votre sélection
38a.TRANSFORMER UN MASQUE EN SELECTION
38b.Sélectionner la partie noire avec la baguette magique
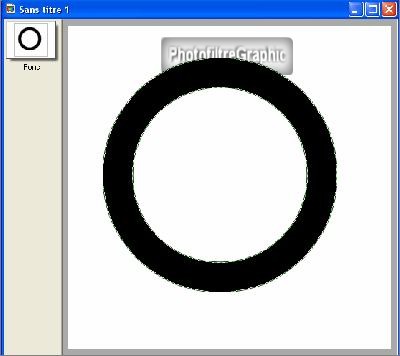
38c. Puis Menu Sélection > Enregistrer la forme
38d. A mettre dans le dossier Réserve Sélections
38e. Cette sélection s'ouvrira ensuite ainsi
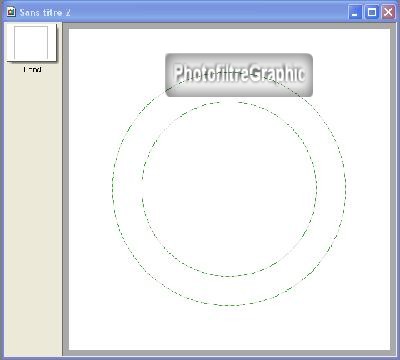
40.AFFICHER OU SUPPRIMER UNE SELECTION
41-Ouvrez une image
42-Ouvrez la fenêtre des sélections avec l'icône jaune
43-Cliquez sur Etoile02
44-Cliquez sur Ouvrir
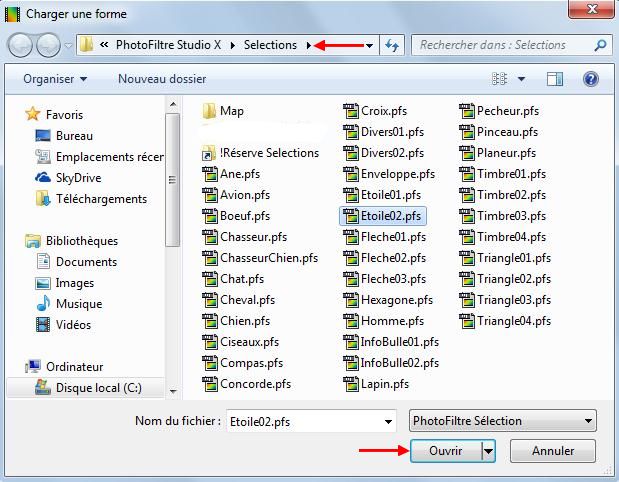
45.L'étoile se place en plein milieu de votre image
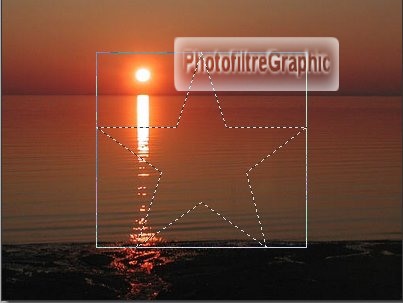
46.Pour enlever une sélection: Menu sélection > Masquer la sélection ou Clic droit dans la sélection > Masquer la sélection
47.Le clic droit dans la sélection ouvre un menu contextuel qui offre de nombreuses possibilités d'action sur la sélection
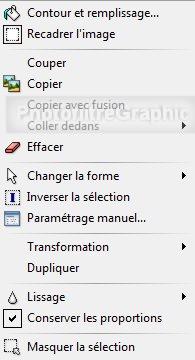
49.Quand vous ouvrez votre sélection,elle est souvent de taille moyenne
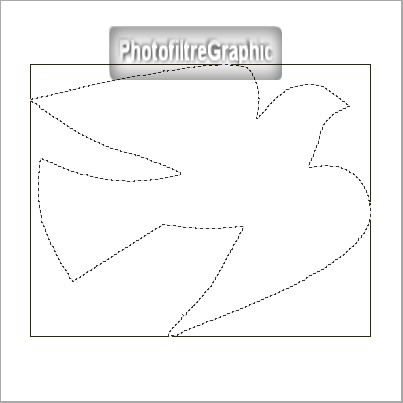
50.Pour qu'elle s'applique sur toute l'image,il est nécessaire de sélectionner toute l'image avant de l'ouvrir
51. Menu Sélection >Tout sélectionner. Pour un calque: Menu Sélection > Sélectionner le calque
52.Ensuite,ouvrez votre sélection
53.Répondez oui à ce message
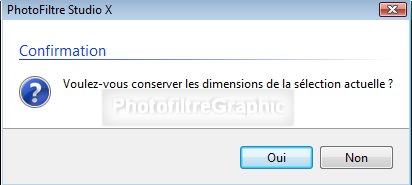
55.La sélection occupera toute l'image
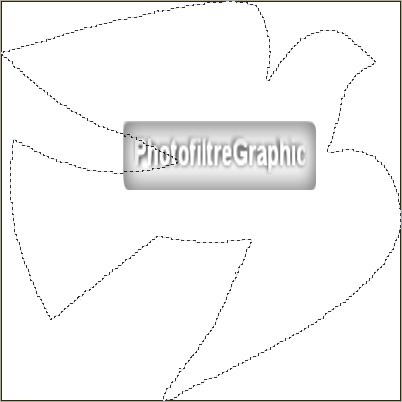
56.A l'inverse, si vous voulez une petite sélection, tracez une petite sélection rectangulaire avant de l'ouvrir
57.Vous pourrez toujours modifier sa taille (voir ci-dessous plus bas)
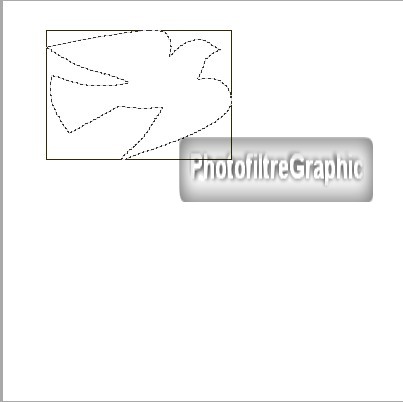
59.Tenir le clic gauche enfoncé dans la sélection pour la déplacer
60a.On peut aussi déplacer les sélections avec précision avec les 4 flèches de direction situées en bas du clavier,entre Ctrl et le pavé numérique
60b. En apuyant sur la touche Majuscule, vous la déplacerez plus vite
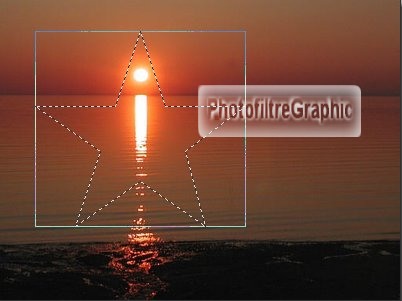
61.MODIFIER LA TAILLE D'UNE SELECTION
62.Les flèches qui apparaissent sur les côtés de la sélection en mettant le curseur dessus permettent de modifier la largeur et la hauteur
63.Celle du coin permet de modifier la forme entière

64. Dans les Options, si vous ne cochez pas Conserver les proportions, vous pourrez déplacer 1 seul côté de la sélection avec le clic gauche de la souris enfoncé
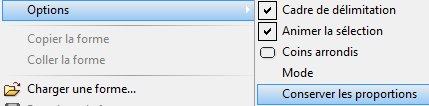
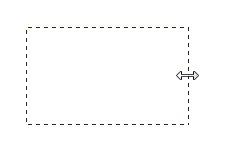
65. Nota: En appuyant sur la touche Majuscule (ou Shift), vous pouvez faire comme la ligne 24 ci-dessous
|
66. Si vous cochez Conserver les proportions, toute la sélection se modifie avec le clic gauche de la souris enfoncé
|
68.En faisant un clic droit dans la sélection et en cliquant sur Paramétrage manuel,on peut aussi régler sa Taille
68. Ou Menu Sélection > Paramétrage manuel
69.Dans ce réglage, on peut aussi choisir sa Position avec Manuelle ou Automatique
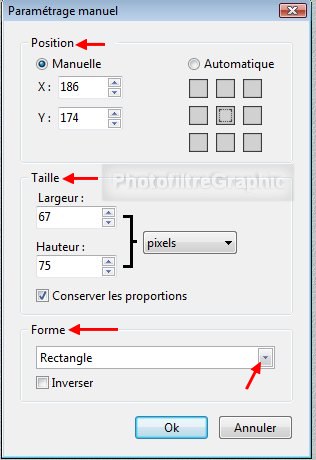
71. Rectangle ou carré: Clic droit dans la sélection > Recadrer l'image (ou Menu Image > Recadrer )
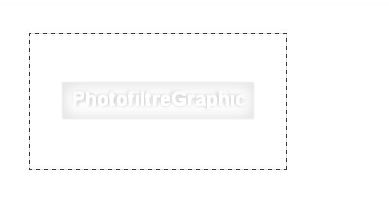 =====>
=====>
72. Triangle, losange, formes diverses...: Clic droit dans la sélection > Recadrer l'image (ou Menu Image > Recadrer )
73. La couleur de l'arrière-plan apparaît autour de la forme recadrée
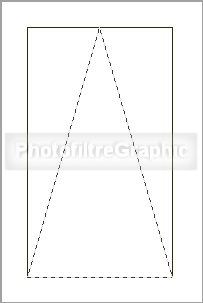 =====>
=====>
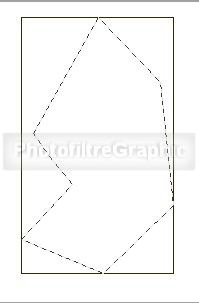 =====>
=====>
74.COPIER-COLLER UNE SELECTION
75.Par copier-coller, vous pouvez la poser où vous voulez avec ce qui est dessous
76.Clic droit dedans > Copier
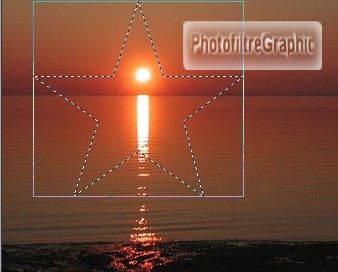
77.Clic droit sur l'image d'accueil > Coller

79. .Pour inverser la sélection:
Menu Sélection > Inverser ou
clic droit dans la sélection >
Inverser la sélection
80. Ou clic sur le
I
![]() ou
ou
![]()
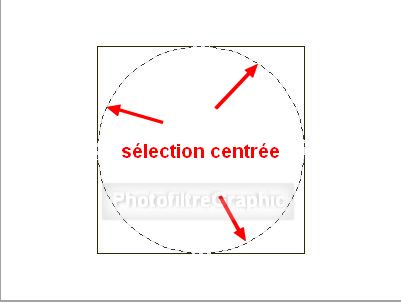
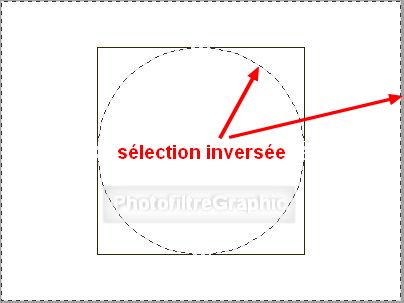
81. Cela permet de colorier l'extérieur de la sélection initiale avec le Pot de peinture
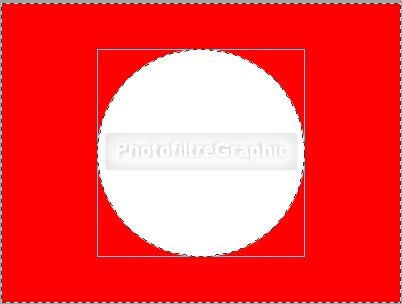
82.Pour faire une sélection compliquée, il est parfois intéressant de sélectionner ce qui est facile à sélectionner puis d'inverser
83.Sur cette image,si on souhaite sélectionner les galets,ce n'est pas facile à cause de l'irrégularité de la séparation avec le bleu
84. Avec la baguette magique, sélectionnez le bleu
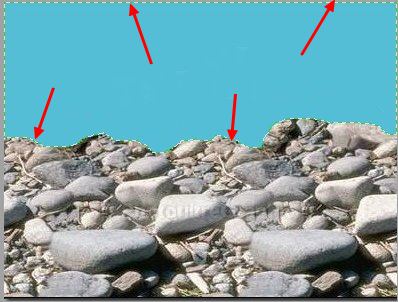
85. Inversez la sélection
86.Sur cette partie sélectionnée,on peut,par exemple appliquer un filtre pour les mettre en Couleur > Sépia
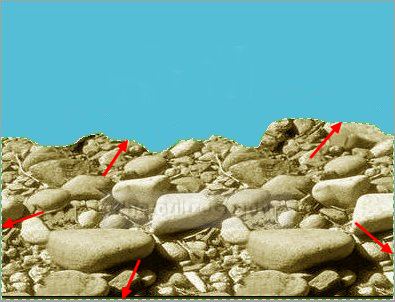
87.REMPLIR OU ENTOURER UNE SELECTION
88. Avec PhotoFiltre 7 et studio, en bas de l'outil sélection, vous avez

89. En cochant la case Contour, on dessine une forme au contour coloré avec la couleur d'avant-plan.
90.En cochant Remplir, l'intérieur se remplit de la couleur de l'arrière-plan

91. Au préalable, réglez la largeur du contour bleu dans l'outil Ligne (ici, 10)
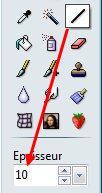
92.Le menu contextuel que l'on obtient en faisant un clic droit dans une sélection offre d'autres possibilités,en particulier Contour et remplissage
qui permet de mettre une couleur, un motif ou une texture autour ou à l'intérieur
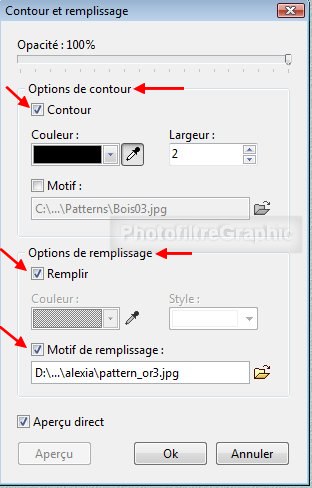
93.Le curseur d'Opacité ,tout en haut,en atténue les effets
94.CONTRACTER, DILATER, FRANGE SUR UNE SELECTION
95. Si vous voulez diminuer une sélection régulièrement: dans le menu Sélection, cliquez sur Dilater et réglez la largeur de la diminution
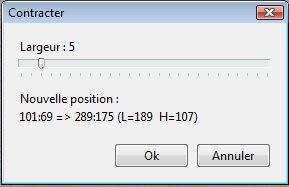
96. Si vous voulez agrandir une sélection régulièrement: dans le menu Sélection, cliquez sur Contracter et réglez la largeur de l'augmentation
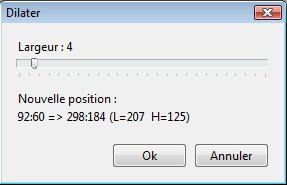
97. Si vous voulez tracer un cadre autour d'une sélection: dans le menu Sélection, cliquez sur Frange et réglez la largeur de ce cadre
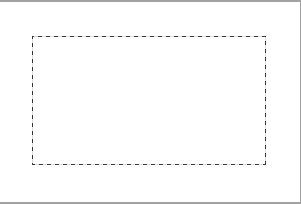
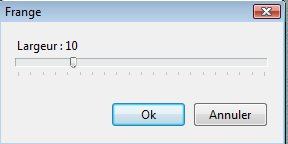
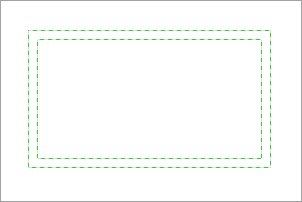
98. COMBINER 2 SELECTIONS (versions studio et 7)
99. Tracez une sélection ronde. Clic sur le petit rectange des outils .Appuyez sur la touche Ctrl et tracez un rectangle
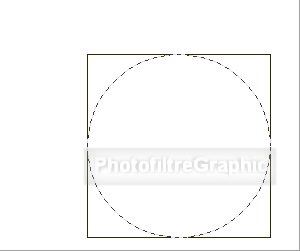
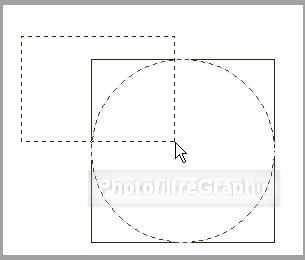
100. Quand vous relâchez la touche, les 2 formes s'ajoutent
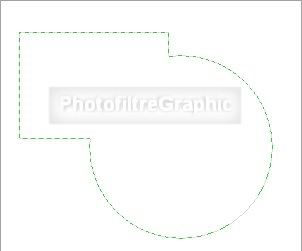
101. Tracez une sélection ronde. Clic sur le petit rectange des outils . Appuyez sur la touche Alt et tracez un rectangle
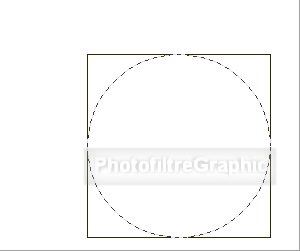
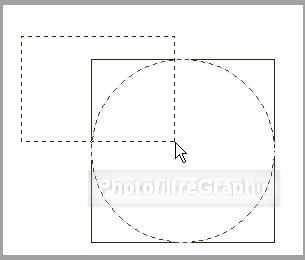
102. Quand vous relâchez la touche, la partie commune est supprimée
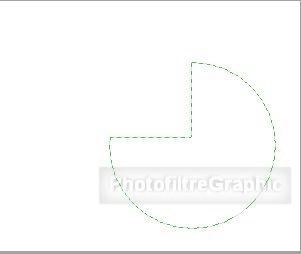
102.Je vous recommande le Manuel de l'utilisateur: Travailler avec les sélections, vous aurez un peu plus d'explications
© copyright.Tous droits réservés
