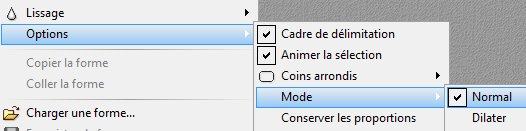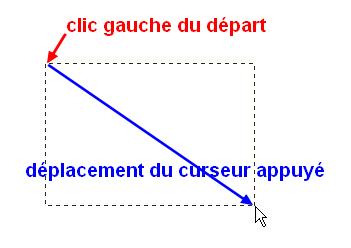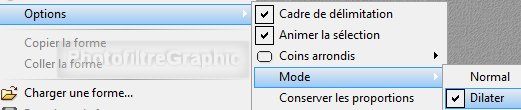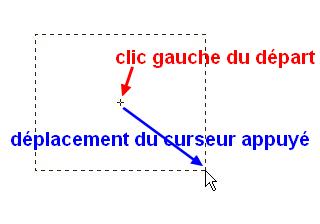2. Cet outil en forme de flèche permet de tracer toutes sortes de sélections à condition de sélectionner les formes qui sont en bas par un clic dessus
PF studio
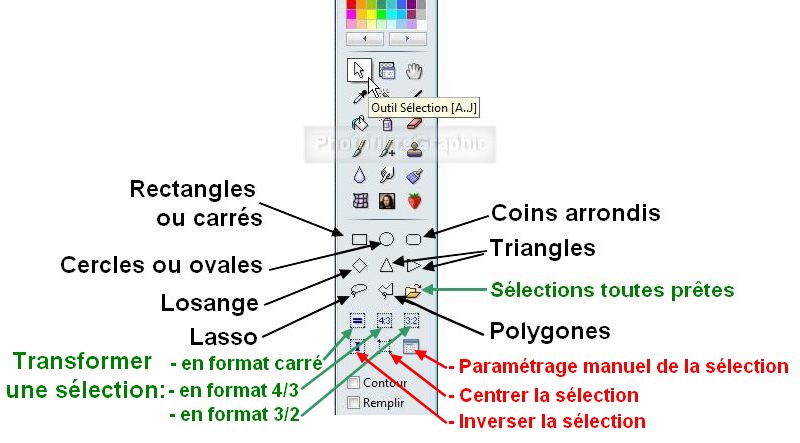 PF7
PF7
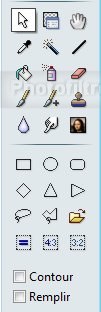 PF6
PF6
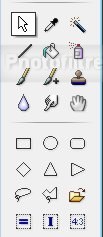
3. De plus, en cochant la case Contour, on dessine une forme au contour coloré avec la couleur d'avant-plan.
4.En cochant Remplir, l'intérieur se remplit de la couleur de l'arrière-plan
5.Comment tracer une sélection
6.Avant de commencer le tracé, il faut faire un clic sur l'outil sélection puis un clic sur l'une des formes que l'on veut tracer
7.Pour tracer une Sélection avec les formes géométriques, cliquez sur votre image et déplacez la souris en tenant le clic gauche enfoncé puis relachez quand les dimensions vous conviennent, en veillant aux Réglages des lignes 16 et 17 ci-dessous
8. Si vous tenez la touche majuscule (Shift) enfoncée pendant que vous tracez, les formes tracées seront régulières (carré, cercle, triangle régulier)
9.Pour tracer la Sélection avec l'outil polygone , faites un clic gauche pour commencer....avancez un peu...clic pour changer de direction....avancez un peu...clic...avancez...
10. Quand vous avez terminé votre forme, faites un clic droit pour fermer (ou un double-clic avec les versions anciennes)
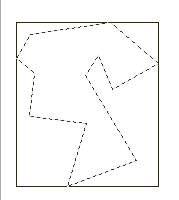
11.Avec l'outil lasso, vous tracerez des formes irrégulières qui se ferment toutes seules quand vous lâchez le curseur
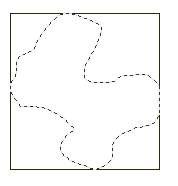
12.C'est avec ces 2 derniers outils que vous suivrez le contour d'une forme, d'un personnage etc...pour le détourer
13. Réglages du Menu Sélection que je conseille
14a. Dans le Lissage cochez Lisser pour que les bords soient un peu adoucis. Avec Aucun, les bords seront très nets et avec Contour progressif, ils seront flous
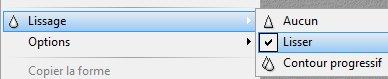
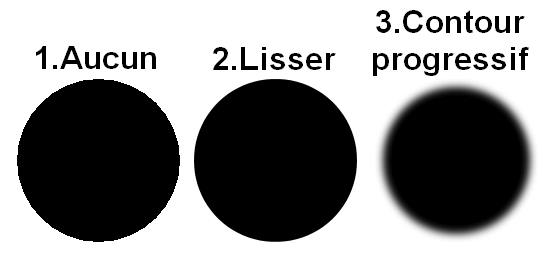
14b. Il est indispensable de cocher Lisser pour placer un motif dans une Sélection Frange avec Contour et remplissage
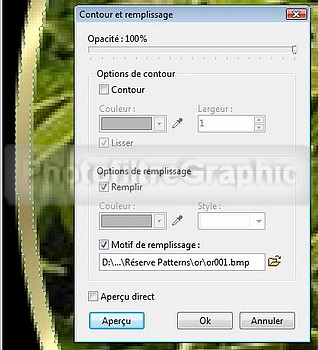
15. Dans les Options, cochez Cadre de délimitation et Animer la sélection pour qu'elle bouge
![]()

16. Si
vous choisissez de tracer un
rectangle ou un carré aux coins arrondis
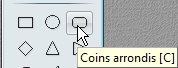
17. Dans les Options, Coins arrondis vous permet de choisir 3 sortes de coins: Faible, Moyen et Elevé (à vous d'essayer)
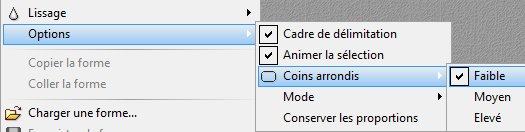
18. Dans les Options, cochez le Mode Normal, pour que la sélection d'une forme régulière se dessine à partir du point de départ en déplaçant la souris, clic gauche appuyé
|
19. Avec le Mode Dilater, la sélection se crée autour du point de départ défini par un clic gauche à l'endroit voulu et en déplaçant la souris, clic gauche appuyé
20. Cochez à nouveau Normal après utilisation |
21. Dans les Options, si vous ne cochez pas Conserver les proportions, vous pourrez déplacer 1 seul côté de la sélection avec le clic gauche de la souris enfoncé
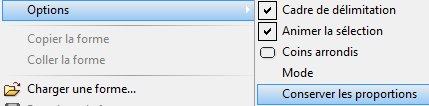
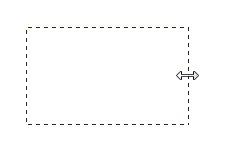
23. Nota: En appuyant sur la touche Majuscule (ou Shift), vous pouvez faire comme la ligne 24 ci-dessous
|
24. Si vous cochez
Conserver les proportions,
toute la sélection se modifie avec le clic gauche de la souris
enfoncé
|
25. Sauvegarder les sélections
26. En bas du Menu Sélection, clic sur Copier la forme sauvegarde votre sélection si vous ne fermez pas Photofiltre
![]()
27.Clic sur Coller la forme et elle s'affichera à nouveau à la même place (clic sur Afficher la sélection peut aussi l'afficher mais pas toujours)
28. En bas du Menu Sélection, clic sur Enregistrer la forme enregistre votre sélection définitivement dans le dossier Sélections avec le nom que vous lui donnerez
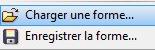
29. Clic sur Charger la forme vous permet de l'afficher mais elle sera au centre de votre travail