Présentation et Mise en route
des différentes versions de Photofiltre
|
Choisir et régler les Préférences PhotoFiltre Studio et PhotoFiltre 7 PhotoFiltre 6.5.3
|
|
Plus besoin de mon autorisation pour utiliser sur vos Forums ou vos Blogs tout ce qui est sur ce site mais sans copier mon texte et mes captures d'écran et mettez un lien vers ce site |
|
|
Cette flèche pour marquer votre ligne
Clic gauche pour la déplacer |
|
1. PhotoFiltre Studio 10.13.1 (abrégé PFS) est une version shareware complète (essai 30 jours) 2. Pour connaître le prix de la version studio voir ici 3. La dernière version Studio est sur www.photofiltre.com/,explications pour l'installation ici ------------------------------ 4a. Pour cette version STUDIO, il existe un Manuel de l'utilisateur qui explique toutes les fonctions 4b. Ce manuel peut être installé sur le PC et être ainsi consultable dans le logiciel ici 5a. Ma 1ière série d'exercices permet une bonne prise en mains 5b. La 2ième série vous permettra de découvrir d'autres fonctions (animations, filtres 8BF etc...) 5c. Et mes tutos (plus de 300) permettent d'approfondir tout ça
|
|
6a. PhotoFiltre 7.2.1 (abrégé PF7) est un logiciel GRATUIT avec calques qui a des fonctions identiques à la version studio mais moins nombreuses. Voir site officiel ici 6b. Pour l'installation de cette version, voir ici ------------------------------ 7a. Le Manuel de l'utilisateur indique bien ce qui est possible avec cette version et ce qui ne l'est pas 7b. Ma 1ière série d'exercices permet une bonne prise en mains 7c. Et mes tutos (plus de 300) sont maintenant adaptés à cette version 7 et permettent de l'approfondir
|
|
8a. Fonctions de la version studio absentes dans cette version PhotoFiltre 7 8b.Correction de la perspective et de la ligne d'horizon. La fonction d'animation. Le tracé vectoriel. Le module PhotoPNG. Les effets de bord. Certains dégradés transparents 8c. Possibilité récente d'utiliser les filtres 8bf, voir ici 8d. Outils de la version studio absents dans la version 7 8e.Déformation 8f.Retouche 8g.Nozzles ici
|
|
9a.PhotoFiltre 6.5.3 (abrégé PF6) est un logiciel GRATUIT sans calque 9b.Cette version est sur http://photofiltre.free.fr/, explications pour l'installation ici 9c. Possibilité d'utiliser les filtres 8bf, voir ici
|
|
10.Par quoi démarrer? 11. Lisez bien cette page et commencez les manipulations proposées 12. Si vous n'avez jamais manipulé aucun logiciel de graphisme,je vous conseille vivement de suivre méthodiquement mes exercices qui sont progressifs 13. D'abord la 1ière série qui est faite pour les 3 versions et la 2ième série qui est uniquement faite pour approfondir la version Studio14.Quand vous serez familiarisé, vous pourrez faire mes tutos "fantaisie" ici
|
15.Présentation , en particulier de la Barre d'état ici
PhotoFiltre studio
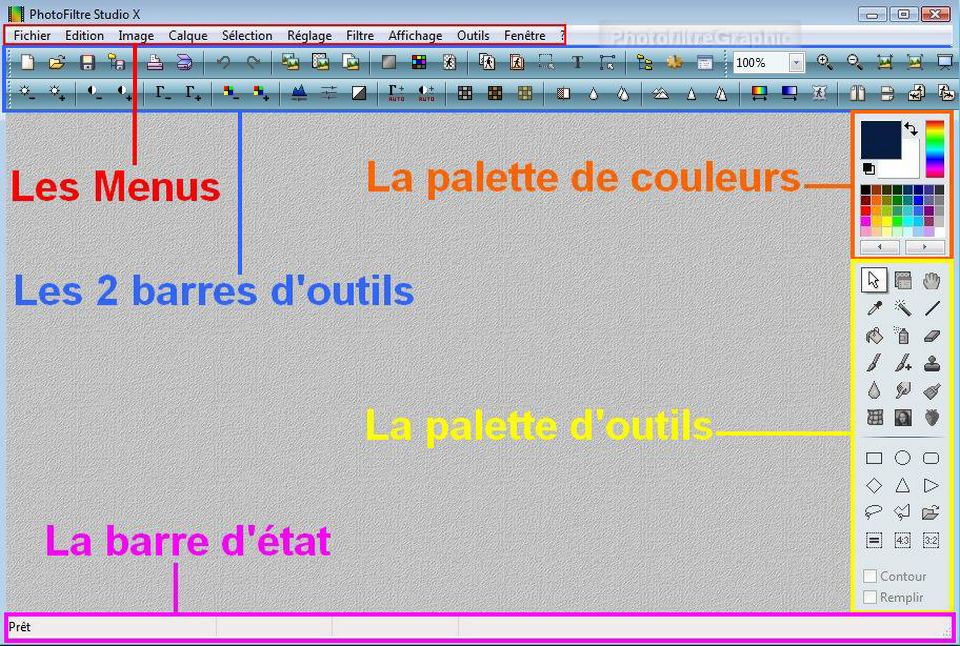
PhotoFiltre 7
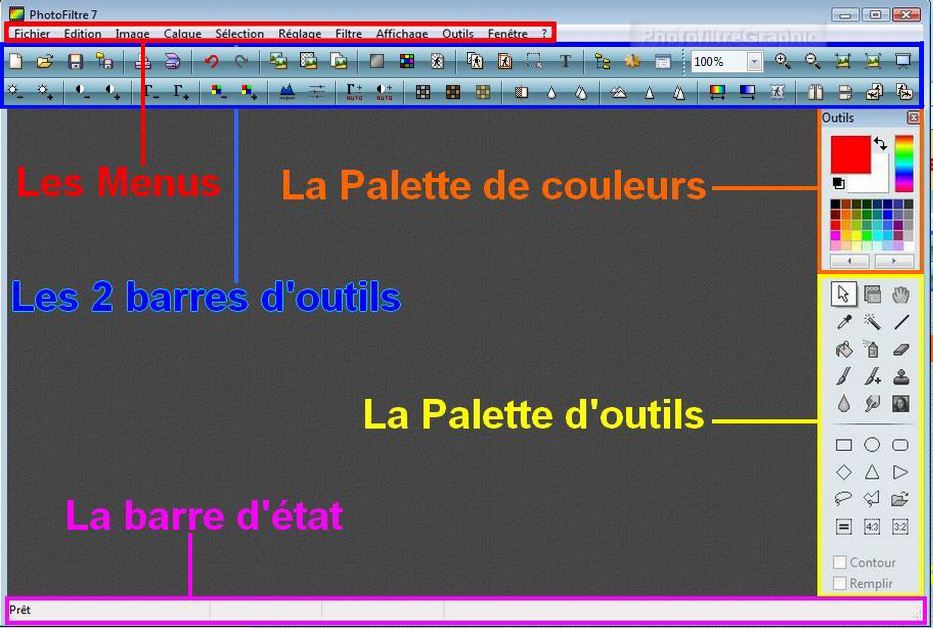
16. Signification des icônes des 2 Barres d'Outils
17. Quelques explications pour la Palette de couleurs et la Palette d'Outils
|
18.Dans tous mes exercices, ce qui sera appelé Menu , ce sont les mots qui sont tout en haut
19.Quand on clique dessus, une liste de commandes s'affiche dessous
|
20. Ouvrir des images à vous
21.Cliquez sur le Menu Fichier puis sur Ouvrir
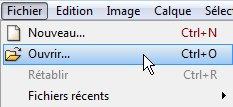
22.Vous pouvez aussi cliquer sur le petit dossier jaune, en haut, à gauche
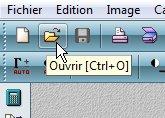
23. L'image s'affiche avec une petite vignette à côté

24.La vignette peut être affichée de différentes manières. J'ai adopté la Taille Standard
25.Menu Affichage > Miniature des calques > Taille standard
26.Vous pouvez ouvrir plusieurs images. Elles se mettront les unes sur les autres
27. Pour les déplacer, placez le curseur sur la bande du haut, appuyez votre clic gauche et déplacez

28. Dans la barre d'outils du haut, 100% indique que l'image est affichée à sa taille normale
29. Cliquez sur + ou sur - qui sont à côté et vous la verrez plus grande ou plus petite
![]()
30. Cliquez sur la pointe pour voir toutes les possibilités
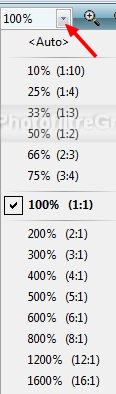
31. Cliquez sur 1200% ou 1600% et vous verrez les pixels de couleurs qui composent l'image
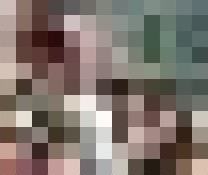
32. Le Menu Fenêtre permet d'afficher vos images de plusieurs manières
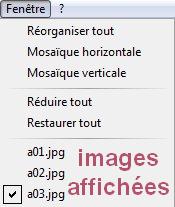
33. Mosaïque horizontale

34. Mosaïque verticale
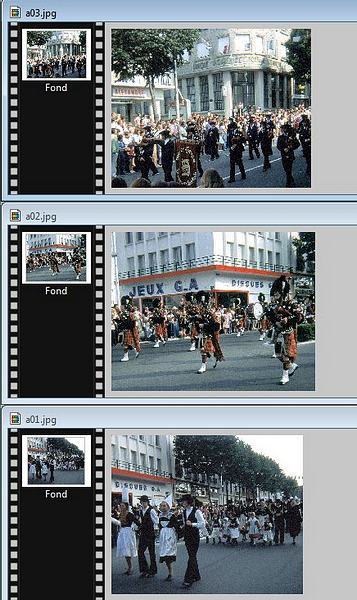
35. Réduire tout ( ça se met en bas de l'écran)

36. Réorganiser tout et Restaurer tout remet comme au début
37. CONSEIL: Faites toujours une Copie de votre image ou de votre photo et travaillez sur la copie: Menu Image > Dupliquer
38.Créer un Nouveau document blanc
39.Cliquez sur le Menu Fichier puis sur Nouveau

40.Vous pouvez aussi cliquer sur la petite icône blanche, en haut, à gauche

41.Ecrivez pour la Largeur: 700
et la Hauteur: 550. Veillez à ce que pixels soit inscrit à côté
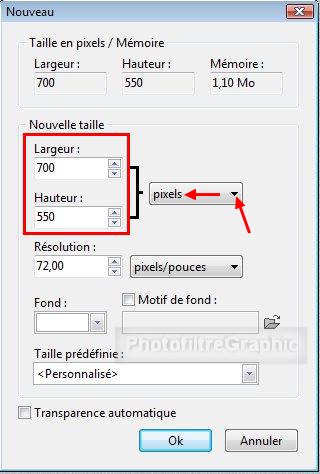
42. Fond blanc mais n'importe quelle couleur peut être choisie
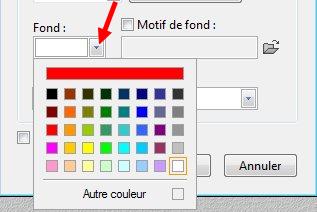
43.Dès l'ouverture du Nouveau document, vous voyez, à gauche, la vignette du grand document appelé le fond
44.
Un clic droit dans cette vignette ouvre un menu qui a de nombreuses commandes
45. Tracer des lignes droites
46. Clic sur l'Outil Ligne: Epaisseur = 2. Opacité = 100 . Lisser

47. Placez le curseur où vous voulez commencer, appuyez votre clic gauche et avancez jusqu'où vous voulez terminer. Relâchez
48. Le trait est tracé de la couleur qui est en haut de la Palette de couleurs
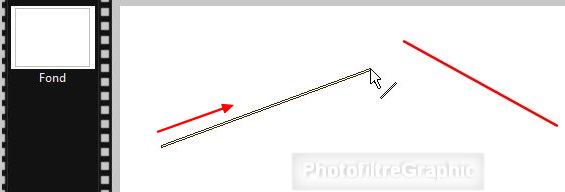
49.COMMANDE IMPORTANTE:Si ça ne vous convient pas, cliquez sur la flèche courbe qui supprimera le trait
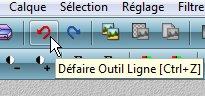
50. Avec cette flèche, vous pouvez annuler une action (en quelque sorte...reculer)
51. Dessiner
52. Clic sur l'Outil Pinceau: clic sur une taille moyenne. Pression au maximum
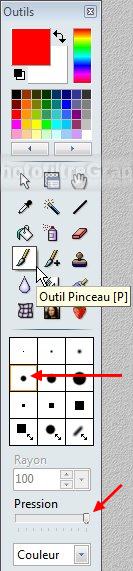
53. Placez le curseur où vous voulez commencer, appuyez votre clic gauche et avancez jusqu'où vous voulez terminer. Relâchez
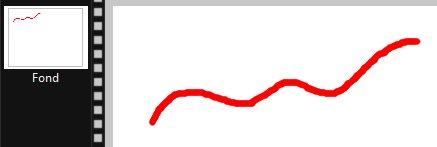
54. Les calques
55.Imaginez que les calques sont des couches plus ou moins transparentes que vous
superposez
au-dessus du Fond
56.Le Fond est
une image ou un fond blanc, ça peut même être
un Fond transparent
57.Sur les calques, on met différentes choses puis à la fin,
on aplatit tout (on
dit que l'on fusionne tout)
58. Tout cela sera vu au cours des exercices

59. Les Outils
60.Les Outils de la
Palette d'Outils sont présentés ici61. Le
bouton sur la page
d'accueil vous y conduira aussi
sur la page
d'accueil vous y conduira aussi
62. Les Outils de la
version Gratuite PhotoFiltre 7 
63. Les Outils de la version PhotoFiltre Studio

64.Qui a donc
3 outils supplémentaires: 1.l'outil Déformation, 2.l'outil Retouche et 3.l'outil Nozzle
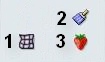
65.Les Préférences
66. C'est important de les régler dès maintenant, voir ici
67.Les Fournitures et leur sauvegarde
68. C'est seulement quand vous serez à l'aise avec le logiciel que vous chargerez des Fournitures supplémentaires de toutes sortes
69. Vous aurez à créer le dossier
Fournitures pour PhotoFiltre en suivant Ranger et Classer70. Ce qui vous permettra de Sauvegarder en cas d'une panne éventuelle de l'ordi
71. Outil ou menu en grisé
72.Si un outil ou un Menu est en grisé, explications ici
|
Si parfois les menus sont grisés: Menu Image >Mode >Cochez Couleurs RVB ici |
73.Ce rappel sera au début des tutos et des exercices
74. Enregistrer votre travail
75. Il y a plusieurs sortes d'enregistrements:
76. L'enregistrement au format pfi qui permet de conserver les calques sans les fusionner. C'est celui que l'on fait en cours de travail pour sauvegarder ce que l'on a fait en cas de "plantage" du logiciel ou d'une panne quelconque. En l'ouvrant à nouveau, on retrouve les calques mais on ne peut plus reculer
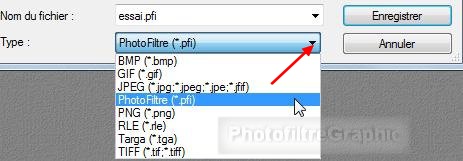
77. L'enregistrement au format jpg se fait quand tout est terminé. Cela nécessite de fusionner d'abord tous les calques
Nota: On peut aussi l'utiliser en cours de travail si on n'a pas de calque
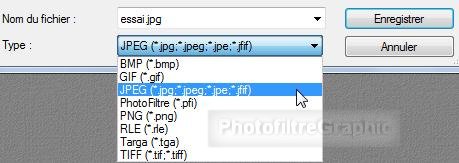
78. L'enregistrement au format png se fait quand tout est terminé et si on a des parties transparentes à conserver. Cela nécessite aussi de fusionner d'abord tous les calques
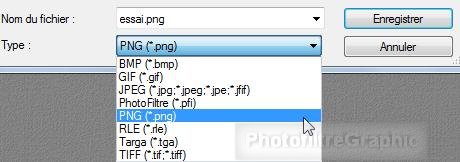
79. L'enregistrement au format gif est identique au format png mais de moins bonne qualité
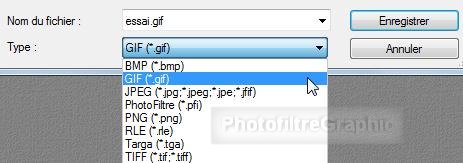
80. Les autres types d'enregistrement sont peu employés .
81.
Pour enregistrer en créant un
nouveau fichier: Menu Fichier > Enregistrer sous
(ou Enregistrer dans) ou clic sur cette icône
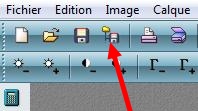
82.
Pour enregistrer sans créer
de nouveau fichier: Menu Fichier > Enregistrer
ou clic sur cette icône
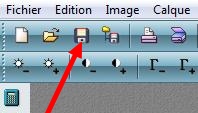 (ça met à jour
l'enregistrement)
(ça met à jour
l'enregistrement)