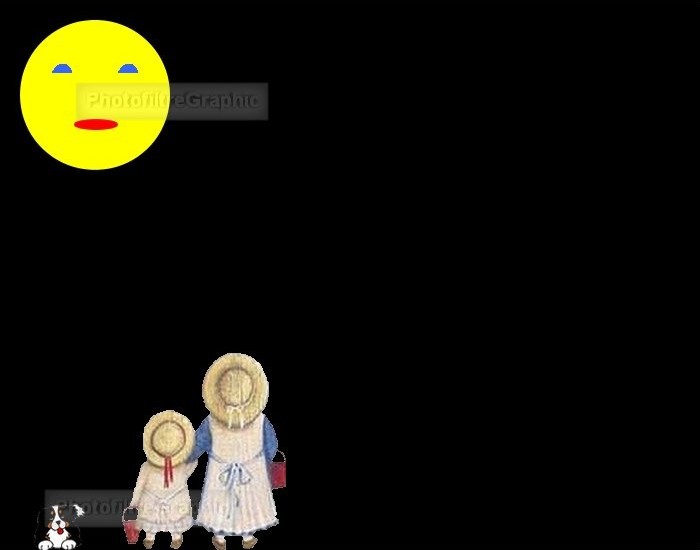
Conseils importants et réglages avant de commencer ici
-------------------
EXERCICE N°2 avec la Version Studio et PhotoFiltre 7 fait par Papy 35
La transparence
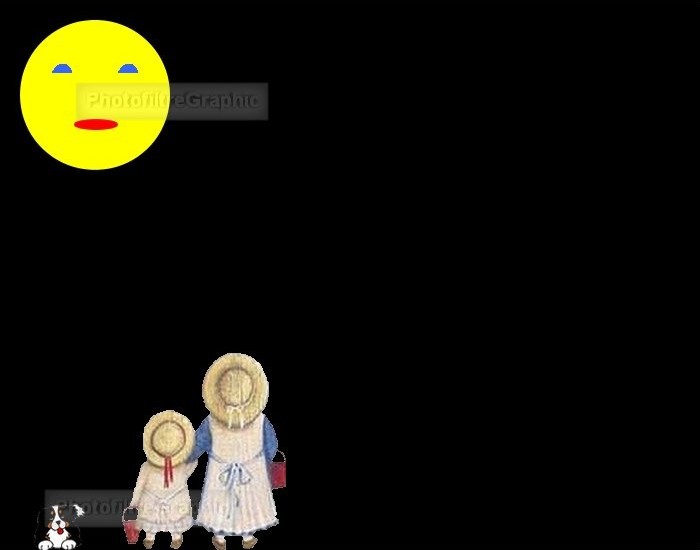
Chaque outil est présenté et expliqué ici
|
Si parfois les menus sont grisés: Menu Image >Mode >Cochez Couleurs RVB ici |
|
|
Cette flèche pour marquer votre ligne
Clic gauche pour la déplacer |
1. Ouvrez dans Photofiltre le travail que vous avez fait dans le premier exercice
2.Pour cela, cliquez sur le Menu Fichier puis sur Ouvrir
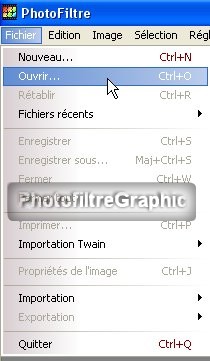
3.Vous pouvez aussi cliquer sur le petit dossier jaune (c'est plus pratique)
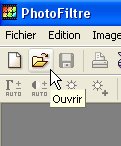
4.Dans la fenêtre qui s'ouvre, en cliquant sur la petite pointe en haut, il faut trouver le dossier où vous avez rangé votre travail
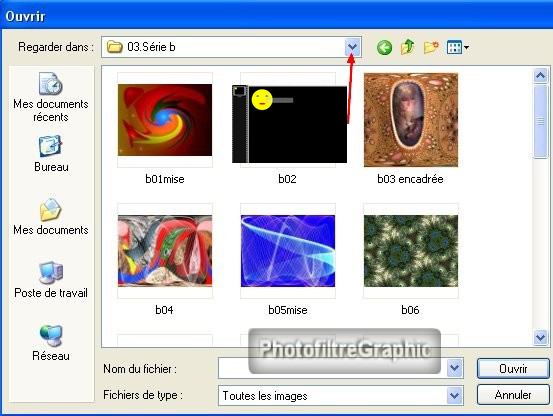
5. Cliquez sur l'image de votre travail pour la sélectionner puis cliquez sur Ouvrir
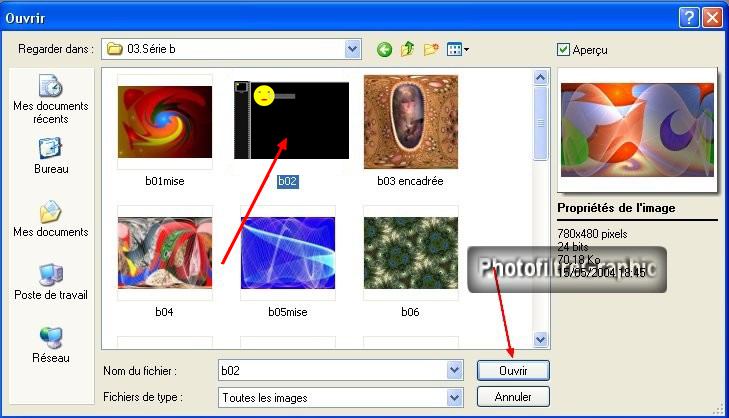
6. Votre travail s'ouvre
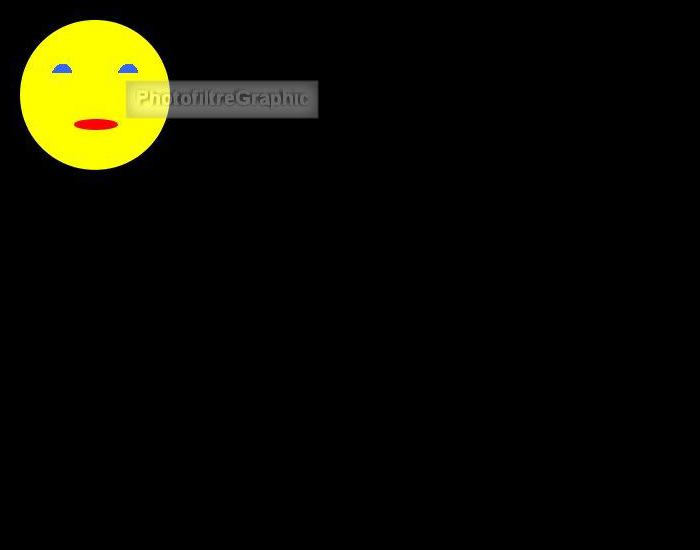
7.Dupliquez-la pour travailler sur une copie: Menu Image > Dupliquer
8.Fermez votre premier travail pour le conserver
9a. Enregistrez tout de suite ce nouveau fond au format pfi sous un autre nom (par exemple: exercice 2)
9b. Clic sur l'icône
Enregistrer sous
 et choisissez bien le format pfi
et choisissez bien le format pfi
Les enfants
9.Enregistrez cette image des enfants au format jpg
10.Clic droit dessus > Enregistrer l'image sous...

11.Ouvrez-la dans PhotoFiltre
|
12.Quand vous ouvrez 2 images, il se peut que l'une se cache sous l'autre 13.Par exemple, l'image de la lune peut cacher les enfants 14.Placez votre curseur où se trouve la petite flèche blanche...(en haut, dans la bande bleue) 15.Appuyez sur le clic gauche...et déplacez à droite...
|
16.Agrandissez cette image des enfants à 200 %
17. Cliquez sur la baguette magique pour la sélectionner. Tolérance = 30
18. Appuyez sur la touche Ctrl et tenez-là enfoncée pour que les sélections s'ajoutent
19. Cliquez dans les différentes zones blanches puis lâchez la touche Ctrl
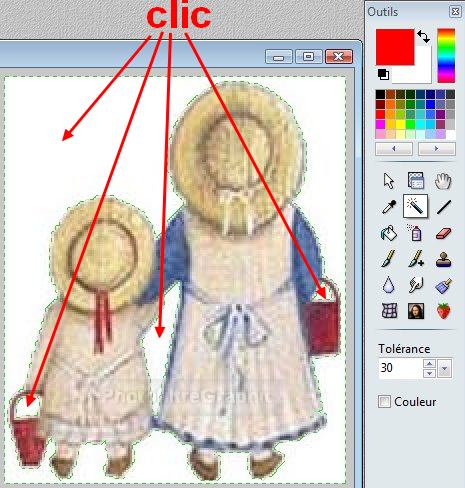
20.Remarquez que la sélection ne "colle" pas bien aux enfants
21.Pour remédier à cela: Menu Sélection > Dilater . Laissez le curseur sur 1
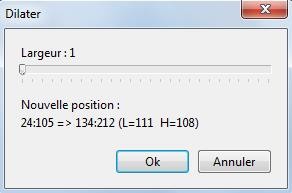
22.La sélection "colle" maintenant aux personnages
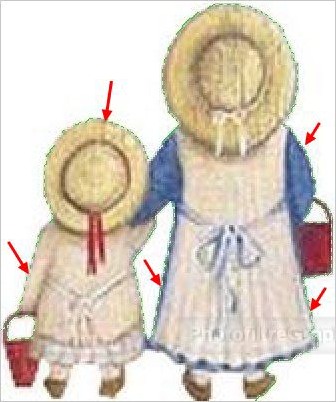
23.Menu Image >Transparence automatique > Région intérieure à la sélection
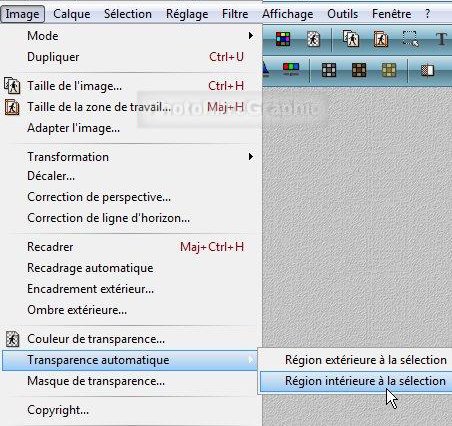
24.Le fond devient transparent: ce sont les petits carrés gris et blancs
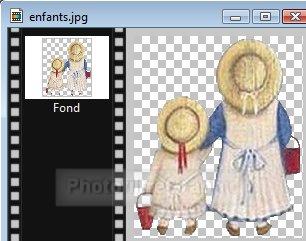
25.Faites un clic droit dans la bande du haut de cette image des enfants (bleue ici) > Copier (ou Menu Edition > Copier)
26.Faites un clic droit dans la bande du haut de l'image du Fond avec la lune > Coller (ou Menu Edition > Coller)
27.Quand vous Collez, vous voyez une nouvelle vignette avec les enfants, c'est le calque 1
28. Ils se placent au milieu et sont entourés d'un rectangle de sélection
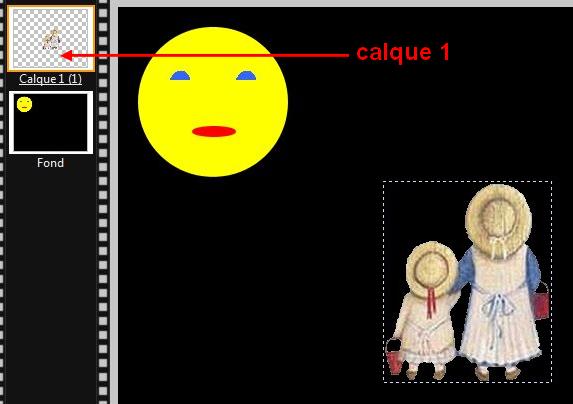
|
29.Imaginez-vous que les
calques sont des couches
que vous superposez au-dessus du Fond qui est une image ou un fond
blanc ou un Fond transparent
|
31. Vous pouvez déplacer ces enfants avec votre curseur et le clic gauche enfoncé
32. Mais, pour les placer à la même place que moi: Menu Calque > Paramétrage manuel
33. Position Manuelle. X= 120 Y= 350. Taille Largeur = 169 Hauteur = 202. Conserver les proportions
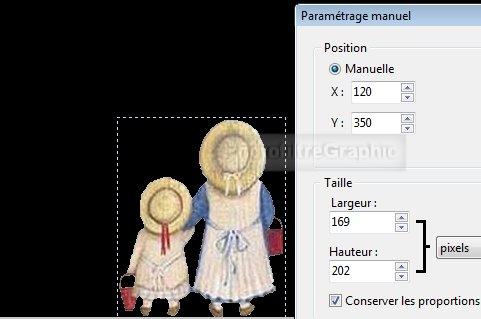
34.Clic droit sur la vignette du calque > Fusionner avec le calque inférieur
35. Clic sur
Enregistrez
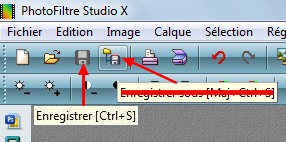
Le chien
36.Enregistrez ce chien animé au
format gif: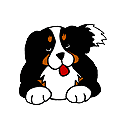
37a. Ouvrez le fichier de ce chien
37b. Avec PFS, vous avez un fond noir et 6 calques avec de la transparence
37c. Avec PF7, vous avez une seule image du chien sur un fond transparent
38.Pour le moment, vous allez Copier le calque 1 ( ou l'image du chien avec PF7)
39. Pour cela, cliquez sur la vignette du calque 1 (ou sur l'image) pour la sélectionner
40.Menu Edition >
Copier41.Puis clic droit sur le tableau de la lune >
Coller (ou Menu Edition > Coller)42.Le
chien se place au-dessus du Fond
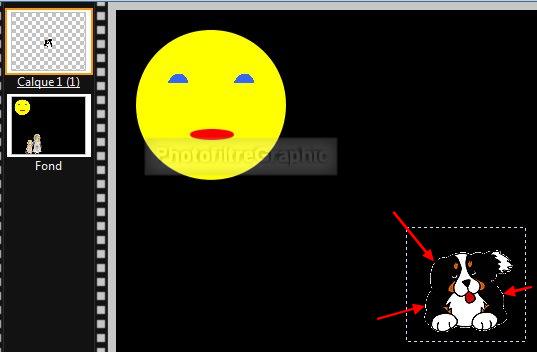
43a. Avec la version studio, il est possible d'enlever le liseré blanc qui est autour du chien:
Menu Calque > Effet de bord > Lisser

43b. Cette fonction n'existe pas sur PF7
44. Pour bien placer le chien comme moi: Menu Calque > Paramétrage manuel
45. Position Manuelle. X= 23 Y= 490. Taille Largeur = 70 Hauteur = 67. Conserver les proportions

46.Clic droit sur la vignette du calque > Fusionner avec le calque inférieur
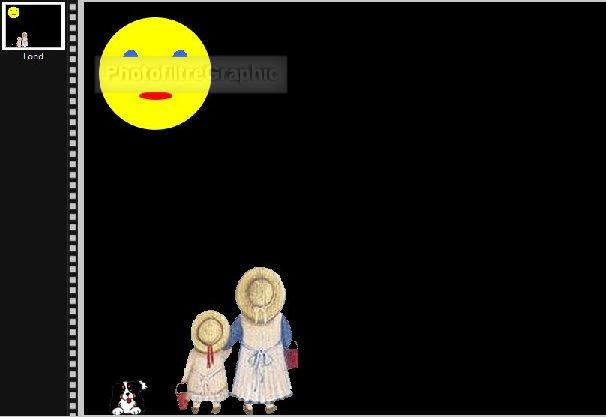
47. Si vous êtes sur un forum, signez votre travail en bas, au milieu car à droite il y aura autre chose
48. Enregistrez sous au
format jpg et conservez pour l'exercice suivant49.Sites pour trouver des gifs animés ici N°12
50. Petit exercice supplémentaire de manipulation pour Redimensionner un calque
51. Ouvrez un
Nouveau document blanc52.Ecrivez pour la Largeur: 400 et la Hauteur: 550. Veillez à ce que, à côté, pixels soit sélectionné
53. Coloriez-le en
bleu clair54. Enregistrez cette femme au
format png: c'est ce que l'on appelle un "tube à image" car elle est sur un fond transparent

55a. Pour ouvrir la dame dans Photofiltre: Menu Fichier > Ouvrir
55b.Vous pouvez aussi cliquer sur le petit dossier jaune (c'est plus pratique)
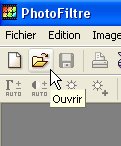
55c.Faites un clic droit sur cette dame > Copier (ou Menu Edition > Copier)
56.Faites un clic droit dans le Fond bleu
créé ligne 53 > Coller (ou Menu Edition > Coller). Le calque 1 est créé avec la dame dessus57. Faites un clic droit dans la vignette du calque 1 > Redimensionner le calque

59. Il suffit de placer la pointe du curseur sur l'une d'elle et avec le clic gauche enfoncé de
déplacer la poignée: tout se déforme proportionnellement
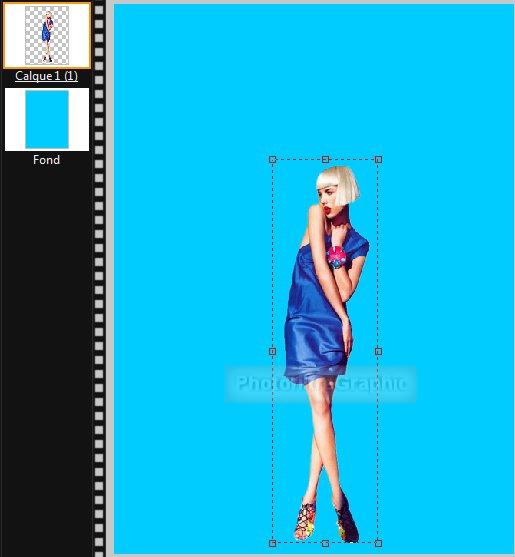
60. Pour enlever les poignées: Clic droit sur la dame >
Valider ( ou touche Entrée du clavier)
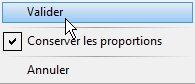
61. Si vous
décochez Conserver les proportions, vous pouvez déformer le tube en déplaçant les poignées
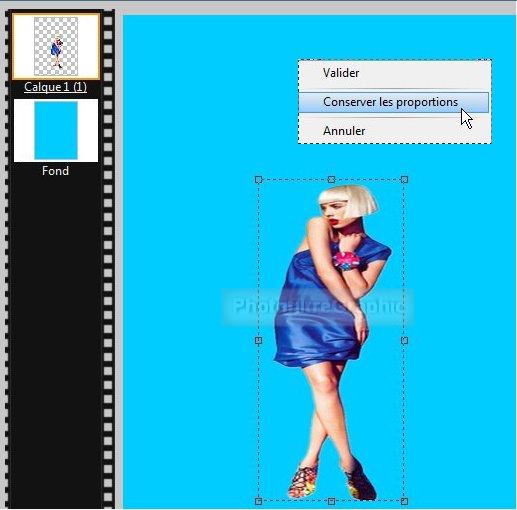
|
62.IMPORTANT Pour "travailler" sur un calque, il faut que sa vignette soit sélectionnée par un clic ainsi que le Gestionnaire de calques. La vignette sera entourée par un rectangle orange
|
|
63.IMPORTANT En haut des pages, vous verrez ces explications qui vous seront peut-être nécessaires un jour
|
© copyright.Tous droits réservés
