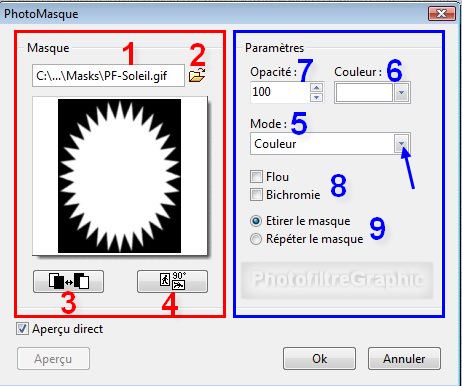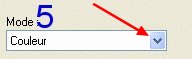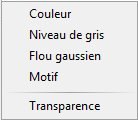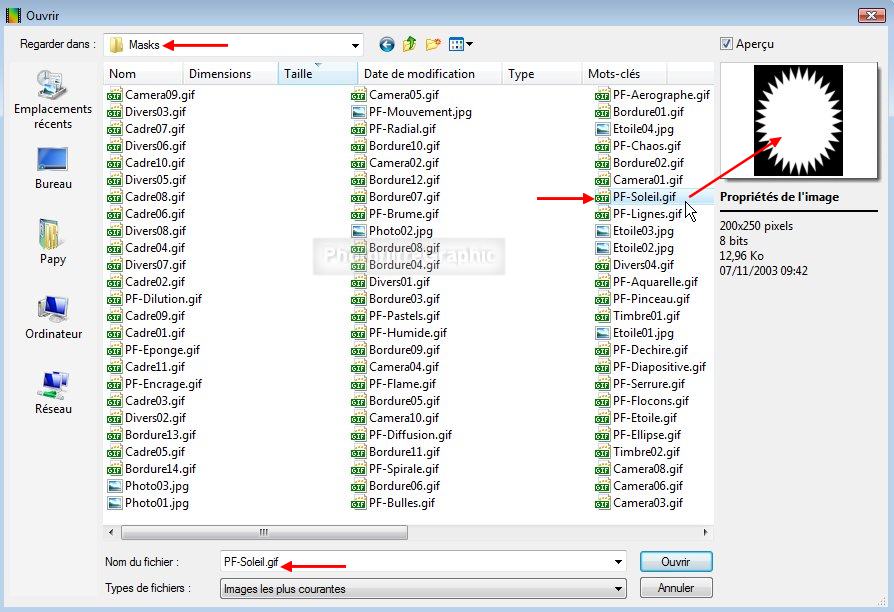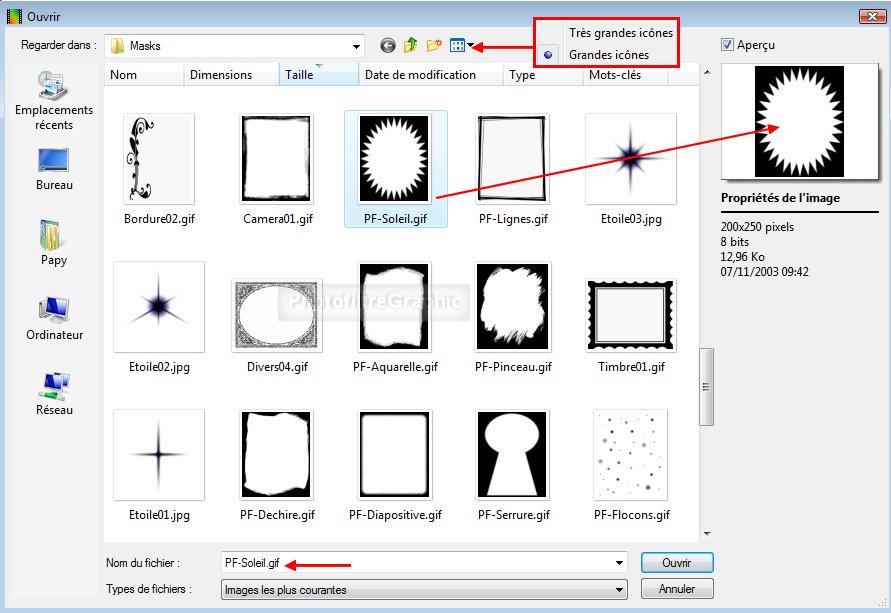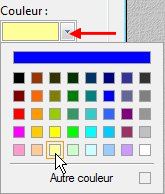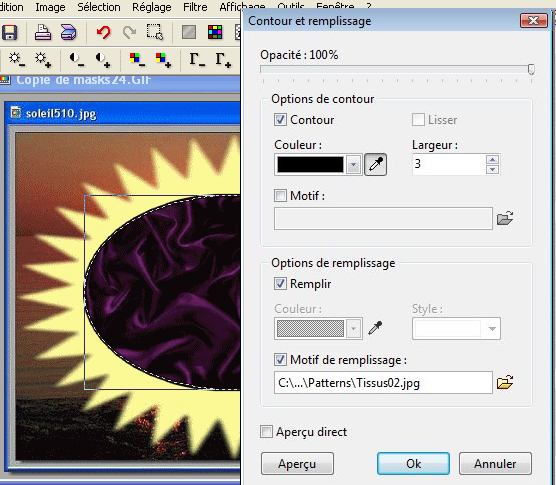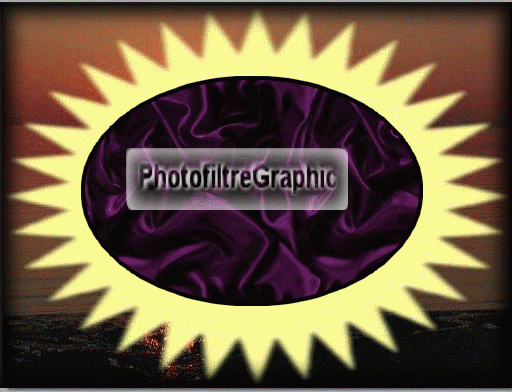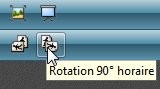EXERCICE
N°14 avec la
Version
Studio
et
PhotoFiltre
7
fait par Papy 35
Photomasque
|
Cet
outil Photomasque permet de faire toutes sortes de fantaisies
Il
est très employé dans
les tutos |
Transparence
différente de l'exercice 2
ci-dessous

|
Si parfois les menus sont grisés: Menu Image >Mode >Cochez Couleurs RVB
ici
|
Chaque outil est
présenté et expliqué
ici
|
Toujours
travailler sur une copie (Menu Image > Dupliquer)
puis Fermer l'original
Pour
revenir en arrière,
cliquez sur la
flèche rouge de la barre
d'outils supérieure
|
Pfeil
 |
Cette flèche pour marquer votre ligne
Clic gauche pour la déplacer
|
1. Il est important de bien
connaître le fonctionnement de cette fonction Photomasque
2. Pour vous en servir, allez dans
le
Menu Filtre
et
cliquez
sur Photomasque
3. Avant de commencer à vous en servir, prenez
connaissance des commandes
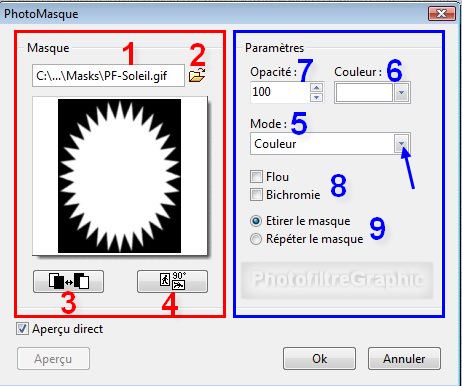
|
A gauche
4.Le
nom du masque est en haut
(1)
5.L'icône
jaune (2)
permet d'ouvrir le
dossier Masks
pour
choisir un masque
6.L'icône (3)
permet d'inverser
l'action du calque
7.L'icône
(4)
permet
de
pivoter
le masque
|
|
A droite
8.Choix
du
Mode
(5)
en cliquant sur la pointe
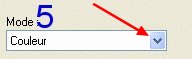
Les 5 modes
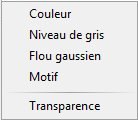
9.Choix
de la couleur du masque (6)
10.Réglage
de
l'opacité
du calque
(7)
11.Autres possibilités :Flou, Bichromie
(8)
12.Etirer
le masque
=
un seul masque sur toute l'image
(9)
13. Répéter le masque =
le masque est répété plusieurs fois
|
|
En Mode Motif
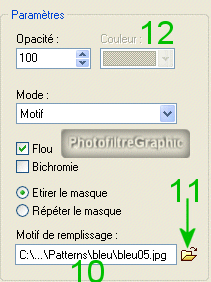
14.Le chemin et le
nom du Motif
(10)qui a été sélectionné dans le
dossier Patterns ou
Réserve Patterns
que l'on ouvre
en cliquant sur l'icône du petit dossier
jaune (11)
15.Avec ce
Mode Motif, le
choix d'une couleur n'est pas possible
(12)
ce sera la couleur du
motif
|
16.Utilisation de Photomasque
17.Enregistrez cette image,
dupliquez-la
et enregistrez
la copie au
format pfi. Nom:
Exercice 14


18.Cliquez sur
l'icône
jaune (2),la fenêtre
Ouvrir s'ouvre
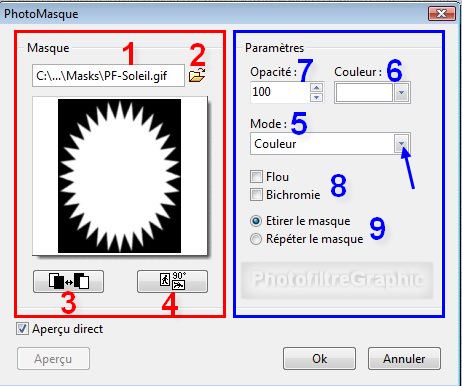
|
19.Si
Masks
n'est pas dans la case du haut,cliquez
sur la pointe de flèche
pour le
chercher dans
Photofiltre
qui est dans
Programmes
ou Program Files

20.Vous
pourriez aussi chercher des masques dans le dossier
Réserve Masks qui
est dans les
Fournitures pour PhotoFiltre de
Mes documents
|
Masks d'origine
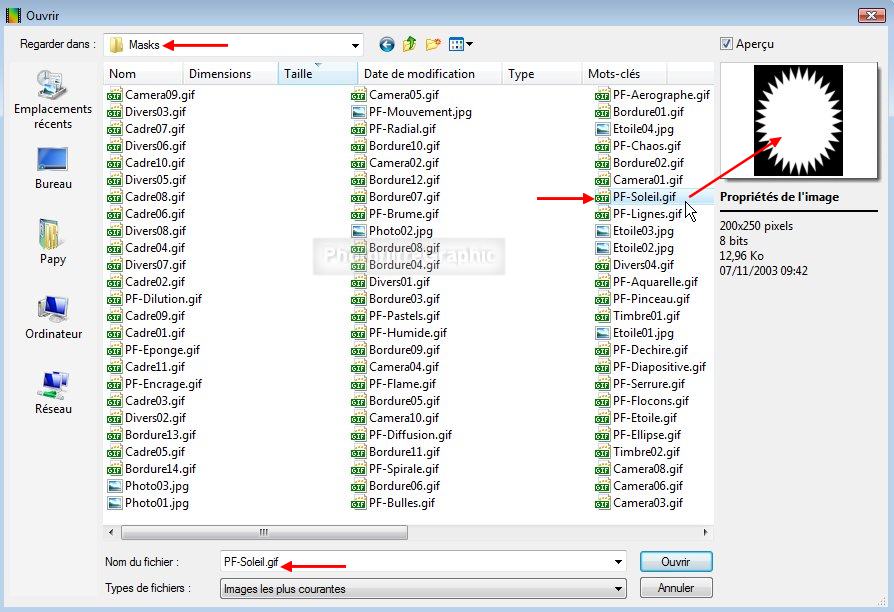
21.Le mode d'affichage
Grandes icônes permet de
choisir plus facilement
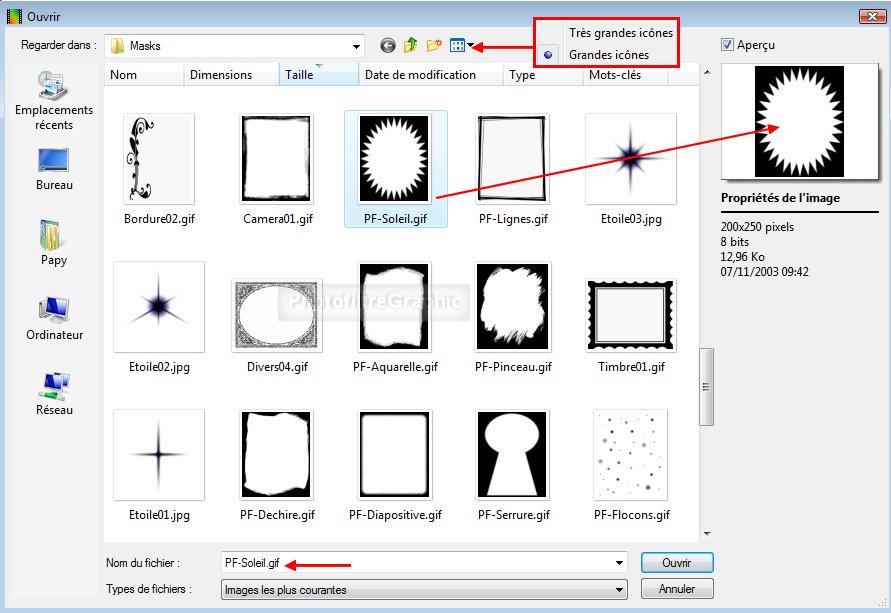
22.Cliquez sur le fichier
PF-Soleil ,la vignette s'affiche en haut à droite
23.Cliquez sur
Ouvrir, le
masque Soleil est dans la fenêtre
Photomasque
24.
Mode =
Couleur
Opacité = 100
Couleur =
jaune pâle
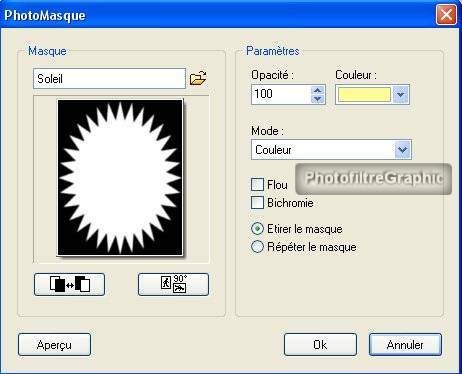
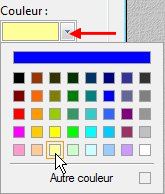
25.La
couleur jaune
du masque remplace la
partie noire

26.Pour annuler, cliquez
sur
Défaire PhoMasque
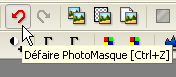
27.Cliquez en
(3)
pour inverser le masque
28.OK

29.Cette fois, c'est le centre qui est
coloré en jaune
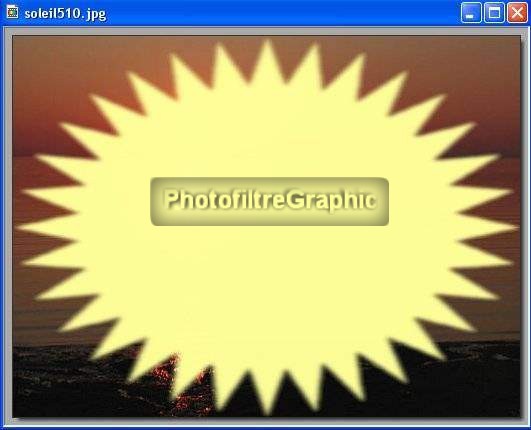
30.
Enregistrez
31.Avec
l'outil Sélection ellipse, tracez un ovale
que vous pouvez
modifier avec le curseur, clic gauche enfoncé
32.
Enfin, Menu Sélection > Centrer la sélection > Dans
l'image
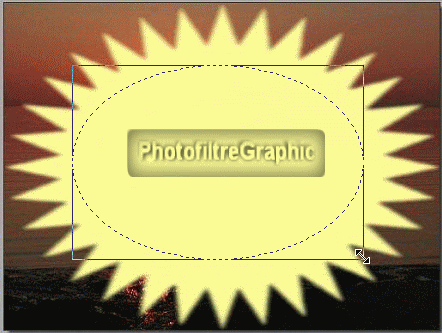
33.Clic droit dedans > Contour
et remplissage
34.Appliquez le
Motif Tissu02
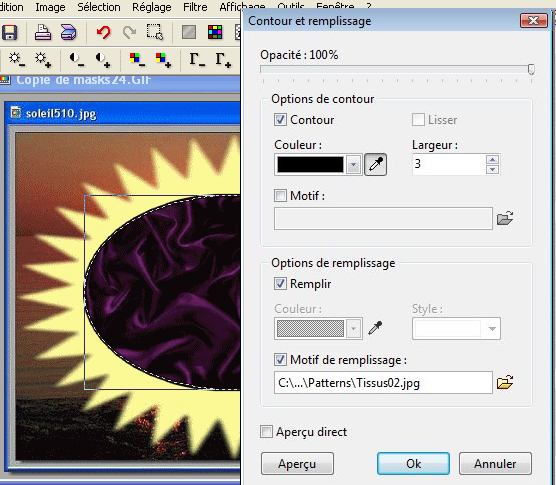
35. Menu
sélection > Supprimer la sélection
36.Menu
Réglage > Niveaux automatiques permet
d'éclaircir l'ensemble

37.Menu
Filtre > Esthétique > Contour progressif
38a.Largeur =
20
Couleur = noire Opacité =
100%

38b. Cela
permet un joli arrondi des bords
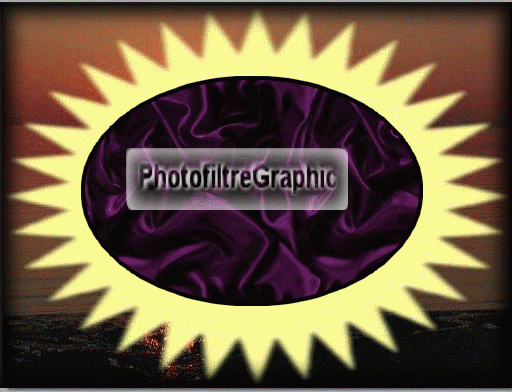
39.
Enregistrez
40.Enregistrez
ces 4
perles

41.Placez-les sur
votre Fond par copier-coller

42.Rendez
le fond
transparent d'une autre manière que celle que vous
avez fait dans
l'exercice 02
43.Grossissez à
200%
ou 300% puis
sélectionnez le blanc
avec la baguette magique. Tolérance =
20
44.Menu sélection >
Dilater. Largeur =
1
45.Menu
Edition > Effacer (ou touche
Suppr du clavier)
46.Avec la version
studio: Eventuellement, pour enlever les
traces blanches sur les bords:
Menu Calque > Effet de bord > Lisser

47.Cette méthode est facile
pour faire la Transparence
autour d'un objet
48.Menu Calque >
Transformation > Rotation 90°
ou icône 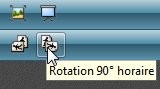
49.Clic droit sur la
vignette du calque > Redimensionner le calque
50.Les
poignées de redimensionnement
vous permettent de modifier la taille
et avec le clic gauche enfoncé
vous les déplacez où vous voulez
51.Clic
droit > Valider quand c'est au point

52.
Clic droit sur la vignette du calque >
Fusionner
avec le calque inférieur

53.
Signez et
enregistrez au format
jpg

54. Voir aussi le Manuel de l'utilisateur
Retour accueil exercices
© copyright.Tous droits réservés