clic pour agrandir
Ecrire autour d'un cœur ci-dessous
|
Autres tutos EX7:Ecrire sur une image ou une photo ici EX42:Déformation et Distorsion ici Texte en forme de vague ici
|
Le plugin Coller dedans doit être chargé avec les autres plugins ici
|
Si parfois les menus sont grisés: Menu Image >Mode >Cochez Couleurs RVB ici |
Chaque outil est présenté et expliqué ici
|
Toujours travailler sur une copie (Menu Image > Dupliquer) Fermer l'original.Enregistrer aussitôt la copie (Menu Fichier > Enregistrer sous) Au fur et à mesure du travail pour sauvegarder (Menu Fichier > Enregistrer) Pour revenir en arrière,cliquez sur la flèche rouge de la barre d'outils supérieure Cela n'est plus possible quand l'image a été fermée avec la croix rouge,en haut,à droite |
|
|
Cette flèche pour marquer votre ligne
Clic gauche pour la déplacer |
1.Enregistrez et dupliquez cette image
clic pour agrandir
2.Ouvrez
un petit document
que vous mettez en couleur (par exemple,400x75).
3.Il faut savoir que cette
couleur sera légèrement visible autour des lettres
4. Il faut donc la choisir dans les tons de l'image
5.Ecrivez le texte dessus
tel que vous voudrez qu'il apparaisse
6. Faites les réglages de police,taille,couleur...
7.N'hésitez pas à aller dans l'onglet Effets pour mettre, par exemple, un contour d'une autre couleur,une ombre portée
8.Il serait possible de remplir les lettres avec un motif à la place de la couleur
9.Clic droit sur ce document écrit > Copier
10.Tracez un cercle
sur l'image du coucher de soleil
en tenant la touche majuscule
enfoncée. Diamètre =
250
11.Pour bien centrer ce cercle dans l'image clic droit dedans > Paramétrage manuel
12.Cochez Automatique et cliquez au milieu
13.Le diamètre est indiqué par la Largeur et la Hauteur à 250
14.Menu
Filtre > Module externe > Coller
dedans
15.Dans la partie Adaptation, cochez Autour
16. Mettez les autres réglages
indiqués ( qu'il est possible de modifier)
17.Cliquez sur Prévisualiser et restez sur cette position pour enlever le marron qui est autour des lettres
18.Lorsque vous mettez le curseur sur ce marron,il se transforme en pipette
19.Le petit rectangle à côté de Personnalisée devient marron
20.Cliquez,à nouveau, sur Prévisualiser,le marron doit partir......sinon,recommencez
21. Signez et enregistrez au format jpg
22.Modifiez le réglage de la Longueur. Mettez 750 au lieu de 371
23.Masquez la sélection
clic pour agrandir
24. Signez et enregistrez au format jpg
|
25.Précisions sur les réglages possibles |
32.N'hésitez pas à vous servir des touches Prévisualisation ou Annuler avant de faire OK
33.Pour mettre un texte comme ceci

34.Vous préparez votre texte normalement

35.Puis faites-lui effectuer une rotation de 180°:Menu Image > Rotation > Rotation 180°

36. Avec ces réglages
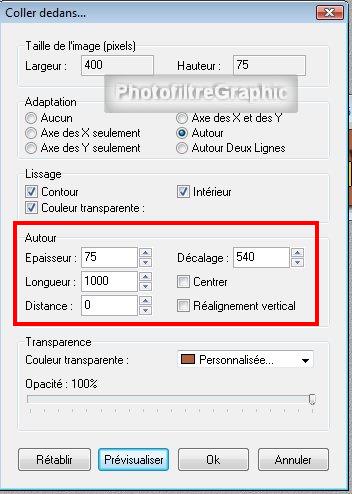
37.Ecrire autour d'un cœur sinedot ou autre forme
38. Enregistrez celui-ci
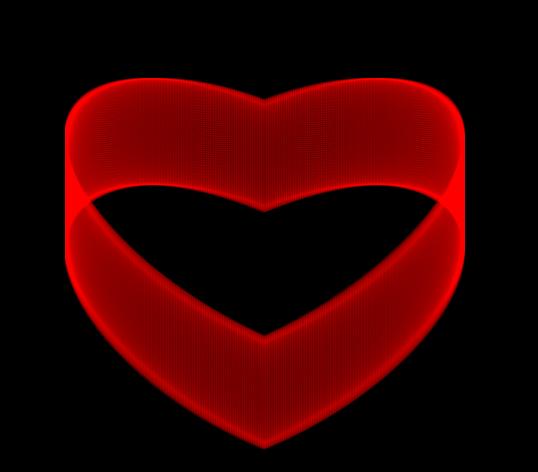
39.Ecriture en partie haute
40.Préparez votre texte comme au
début du tuto
41.Avec l'outil Polygone
(Mode d'emploi
ici,ligne 5),il
faut tracer une sélection à l'endroit où l'on veut écrire puis
revenir au point de départ par une ligne droite

42.Ensuite,faire Coller dedans sans aucun réglage

43.Puis modifiez les réglages (Longueur et Décalage...)
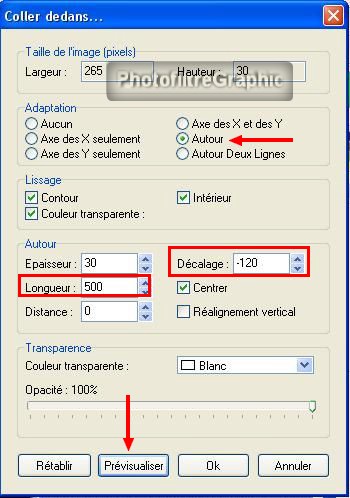
44.Vous obtiendrez ceci
clic pour agrandir
45. Signez et enregistrez au format jpg
---------------------------------------------------------------
46.Pour écrire jusqu'à la pointe
47.Il faut tracer une sélection sur tout le bord où l'on veut écrire avec l'outil Polygone (Mode d'emploi ici,ligne 5)

48.Coller dedans ,sans aucun réglage
49.Puis,si besoin, modifier les réglages (Longueur et Décalage...)
clic pour agrandir
50. Signez et enregistrez au format jpg






