|
L'outil Gestionnaire de calques doit être activé pour déplacer les éléments d'un calque Clic sur la vignette d'un calque pour pouvoir travailler dessus Si parfois les menus sont grisés: Menu Image > Mode > Cochez Couleurs RVB |

Filtre8bf 05. Pour les versions gratuites 6 et 7
|
L'outil Gestionnaire de calques doit être activé pour déplacer les éléments d'un calque Clic sur la vignette d'un calque pour pouvoir travailler dessus Si parfois les menus sont grisés: Menu Image > Mode > Cochez Couleurs RVB |

|
|
Cette flèche pour marquer votre ligne
Clic gauche pour la déplacer |
Voici quelques réalisations...elles sont infinies
clic pour agrandir
2a.Pas besoin de créer un sous-dossier sinedot 2, il se créera tout seul
2b. Pour ce qui suit, si besoin, revoyez le tuto des VM (lignes 11 à 34)
3a.Chargez le Filtre zippé dans Téléchargements ici
3b. Des sites pour charger les filtres 8bf ici ( appelé Dragonfly sur certains sites)
3c.Dézippez-le
dans le dossier
Téléchargements,
vous
obtenez le dossier sinedot 2
![]()
|
3d.1ière solution: Dans Plugins qui est dans l'installation de PhotoFiltre(ici, ligne 18)
3e..
Copier-coller ce dossier sinedot 2
---------------------- 3f.VERIFICATION de ce qui s'est chargé 3g.
Double-clic
sur le dossier Plugins
de 8bfFilters
3h. Vous voyez le dossier sinedot2 qui a rejoint les autres dossiers déjà chargés
3i. Double-clic sur ce dossier sinedot2:; tous les fichiers de sinedot sont là
|
|
4a.2ième solution: Dans Plugins 8bf qui est dans Fournitures pour PhotoFiltre (lignes 28a à k)
4b..
Copier-coller
le dossier
sinedot 2
4c.VERIFICATION de ce qui s'est chargé 4d .Clic sur Démarrer > puis sur Documents (ou Mes documents)4e.Double-clic sur Fournitures pour PhotoFiltre4f.Double-clic sur Plugins 8BF
4g.Double-clic sur sinedot2: tous les fichiers de sinedot sont là
|
5a.Vérification dans le logiciel
5b.Menu Filtre > Module externe > 8bf Filters .
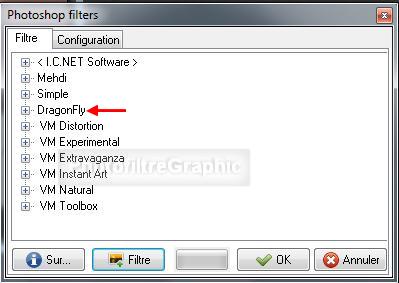
5c. Clic sur la croix devant DragonFly...Sinedots II est là
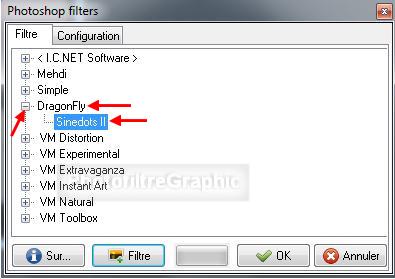
5d. Cliquez sur Sinedot puis sur Filtre en bas, ça ouvre cette fenêtre de réglages sans doute différente de la mienne
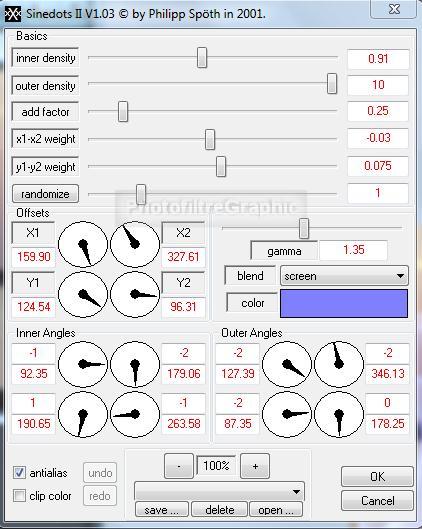
5e. Retournez dans le dossier Téléchargements et supprimez le fichier zippé Sinedot 2
5f. Emportez le dossier jaune Sinedot 2 dans votre dossier "Mes filtres 8bf sauvegardés" (voir ici, lignes 66 à 68)
6. Préréglages sinedot
7.Au départ, le plugin ne contenant qu'un nombre limité d'effets, vous pouvez
charger le dossier
Préréglages
sinedot
qui en contient un grand nombre
8.Chargez dans
Téléchargements le dossier zippé
ici
![]()
9.Dézippez-le
dans ce dossier
Téléchargements
![]()
10.Puis
copier-coller
ce dossier dans FOURNITURES
POUR PHOTOFILTRE
11.Quand c'est fait, allez dans ce dossier pour vérifier que les
préréglages
sont bien là.
12.Voilà ce qu'il contient:
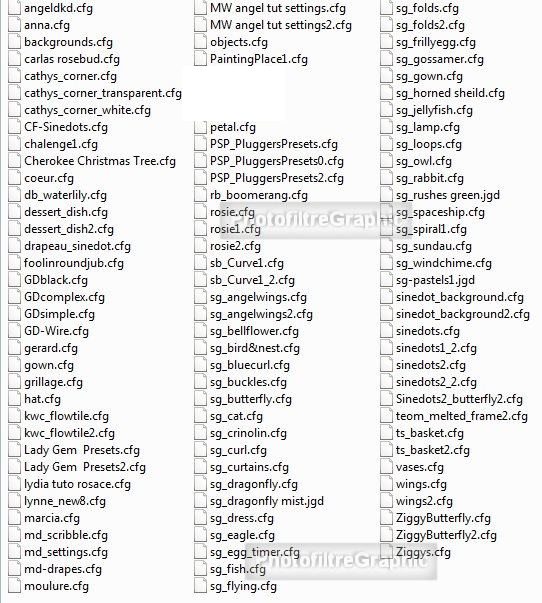
13.UTILISATION
14.Menu fitre >
Module externe > 8bfFilters >
DragonFly > Sinedot II > Filtre en bas
15.Dans l'écran sinedot, cliquez sur
Open
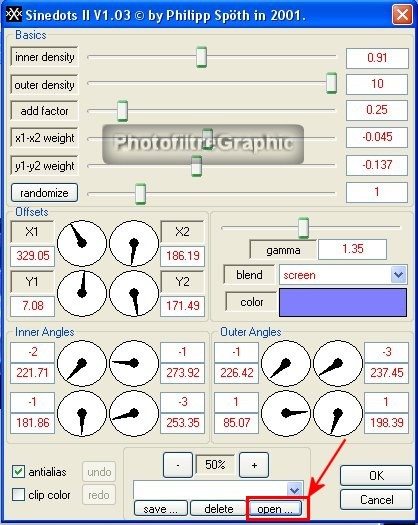
16.Dans la fenêtre qui s'ouvre,cherchez le
dossier
préréglages_sinedot
que vous venez de charger dans les
Fournitures pour PhotoFiltre
17.Vous devez y retrouver la liste précédente en vous servant des flèches en
haut
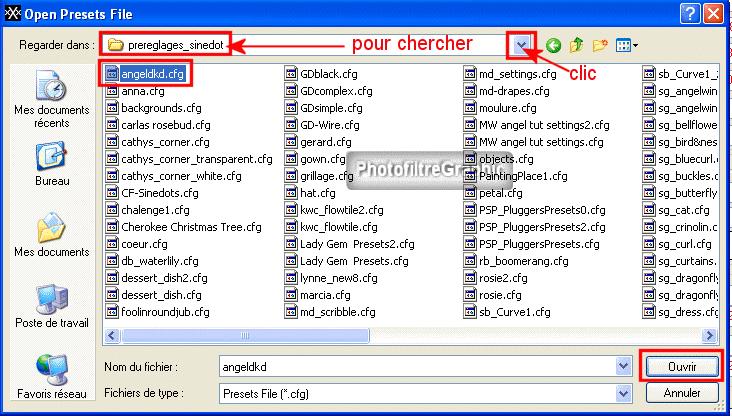
18.Dans cette fenêtre,cliquez sur un fichier,par exemple le premier: angeldkd.cfg
19.puis sur
Ouvrir
en bas à droite.
20.La fenêtre se ferme et vous revenez sur la fenêtre initiale
21.Maintenant,cliquez sur la petite
pointe noire
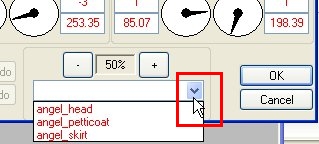
22.Un petit menu s'ouvre avec 3 noms vous proposant ainsi 3 effets différents
23.Cliquez sur l'un ou l'autre
et vous verrez les effets différents sur votre image
24.Quand ça vous plaît...
OK25.Si rien ne vous plaît,
recliquez sur Open et choisissez un autre fichier...etc26- tourner les aiguilles avec la souris,clic gauche
enfoncé
27- changer la couleur en cliquant sur le rectangle
coloré ou blanc
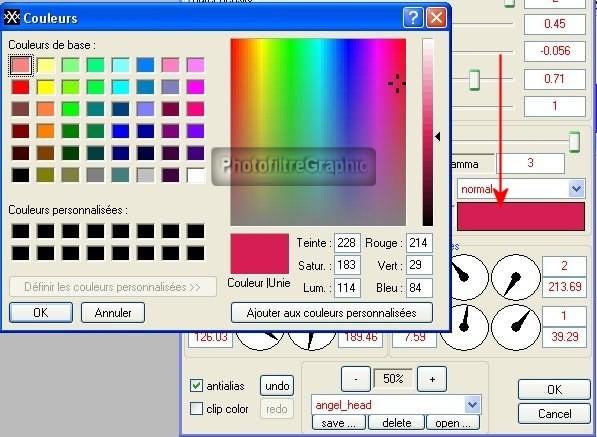
28-chercher d'autres effets en cliquant sur la pointe à côté de Blend
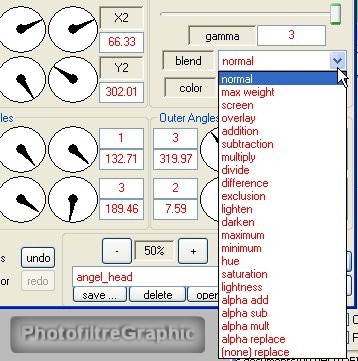
Pour les personnes sachant bien utiliser ce filtre
Enregistrer un effet
29.Si vous voulez conserver un effet que vous avez mis au point,vous pouvez
l'enregistrer pour le réutiliser
30.Cliquez sur
Save
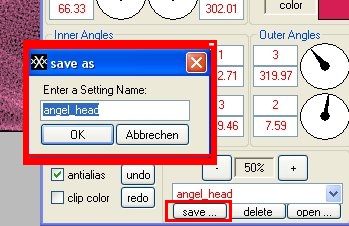
31.Dans la petite fenêtre qui s'ouvre et qui contient le nom du filtre,
vous pouvez soit compléter ce nom soit le changer complètement
Attention: Il se placera dans le réglage que vous êtes en train d'utiliser
32.Pour éviter cela, créez un fichier de réglages persos
33.Cliquez sur Open
34.Le dernier fichier qui a servi est encore sélectionné
35.Enlevez-le et écrivez votre nom à la place (ou n'importe quel autre nom)
36.Cliquez sur Ouvrir
37.Faites vos réglages avec les aiguilles,la couleur...
38.Cliquez sur Save
39.Ecrivez un nom pour reconnaître ce réglage (voile bleu01).... OK
40.Ce nom s'écrit en bas OK
C'est enregistré
41.Si vous ouvrez à nouveau avec Open,vous trouverez votre fichier...
avec les réglages que vous y aurez mis
42.Vous pourrez le rouvrir pour y ajouter d'autres réglages persos
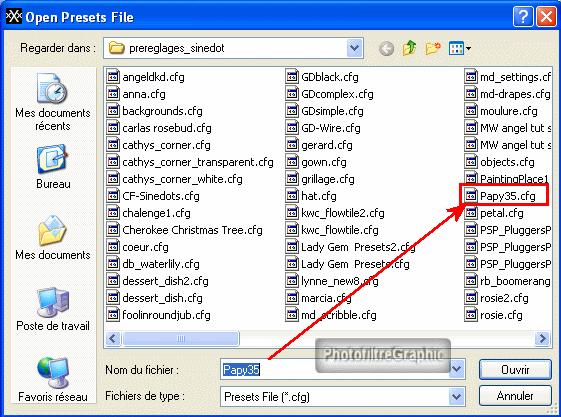
50.Tuto fantaisie avec PhotoFiltre 700 et suivants...
51.Dans votre palette d'outils, vous allez faire un dégradé avec le module externe Dégradé voir ici
52.Mettez en couleur d'avant-plan le bleu foncé R=30 V=18 B=99 voir ici
53.Mettez en couleur d'arrière-plan le bleu clair R=89 V=105 B=183

54.Ouvrez un document blanc 600 x 600 (Largeur = Hauteur = 600)
55.Appliquez un dégradé: Menu Filtre > Module externe > Dégradé
56.Forme = droit. Nombre de couleurs = 3. Angle = 45,00 (cliquez sur la pointe pour le sélectionner)
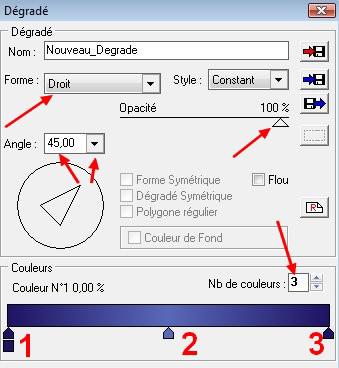
57.Pour sélectionner les couleurs, voir mon tuto
58.Pointe 1 et 3: RVB 30.18.99 ou #1E1263
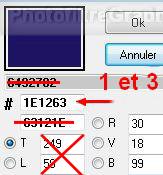
59.Pointe 2: RVB 89.105.183 ou #5969B7
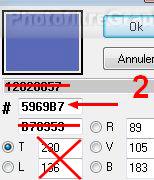
60.Pour adoucir le milieu: Menu Filtre > Effet d'optique > Flou gaussien Rayon:12 pixels
61. Répéter 3 fois

62. Enregistrez au format pfi
63a. Menu fitre > Module externe > 8bfFilters > DragonFly > Sinedot II > Filtre en bas
63a. Cliquez sur Open
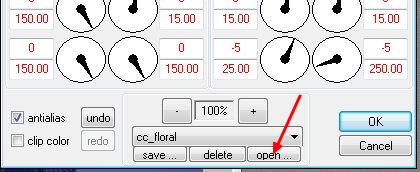
64.Retrouvez le dossier des Préréglages sinedot chargés à la ligne 12
65.Cliquez sur db_waterlily qui s'inscrit en bas, à côté de Nom du fichier
66. Cliquez sur Ouvrir
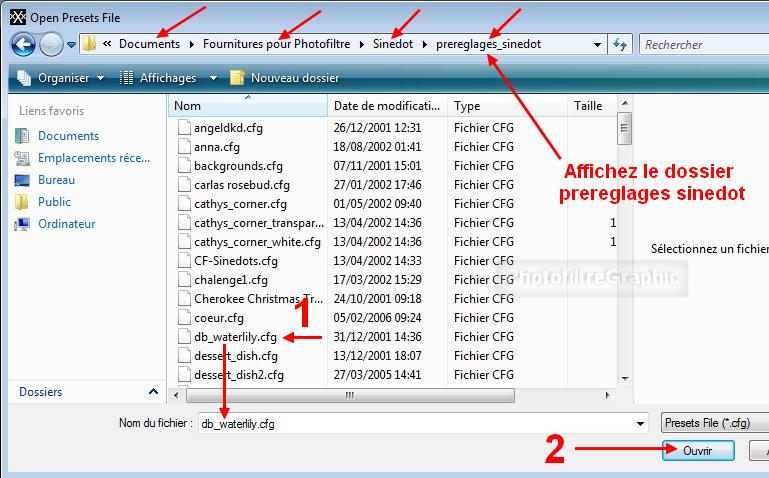
67.Rien ne se passe. Cliquez sur la pointe

68. Cliquez sur l'effet spaceship
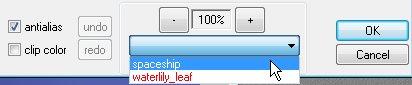
69.Cet effet s'inscrit

70. Et il s'applique sur votre fond
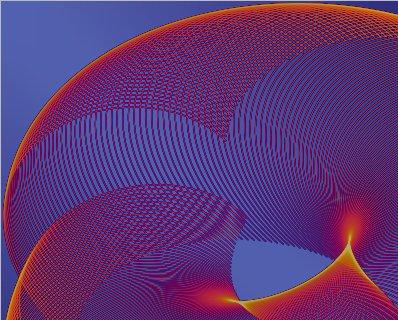
71.Pour changer la couleur, cliquez dans le rectangle coloré
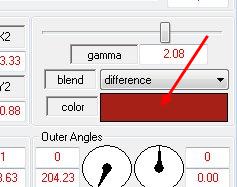
72.Dans la fenêtre des Couleurs, cliquez sur le bleu-clair puis sur OK
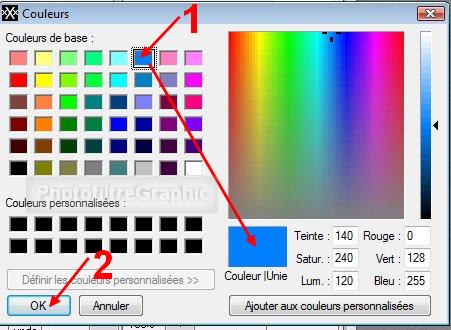
73. Le bleu se place dans le rectangle. Le sinedot devient verdâtre !
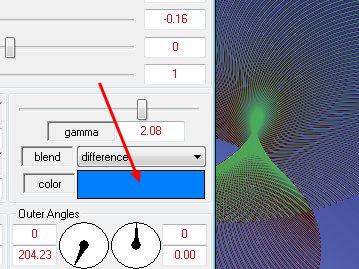
74.Cliquez sur la pointe en face blend
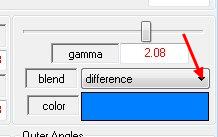
75.Dans la liste qui s'ouvre, sélectionnez lighten
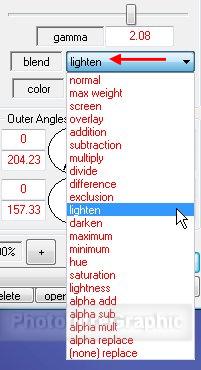
76.C'est prêt, cliquez sur OK
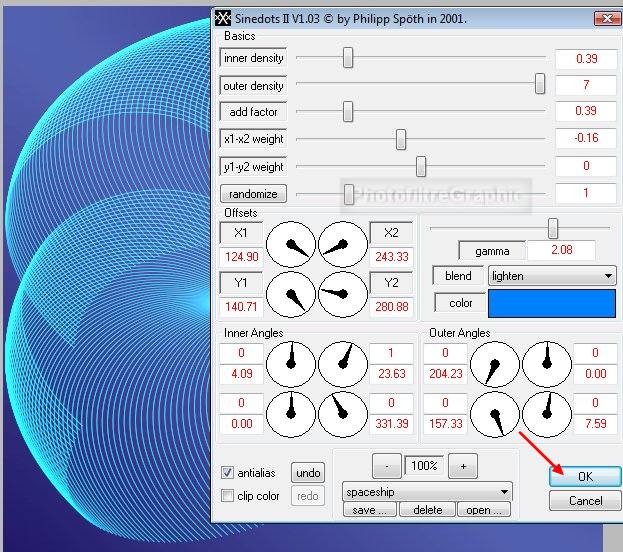
77.Enregistrez le tube suzi_SS_50 au format png

78. Ouvrez-le dans votre PFS. Copier-coller sur le fond. C'est le calque 1
79.Menu Calque > Paramétrage manuel
80.Position manuelle: X= 106 Y= 120 Taille sans changement (409 et 515)
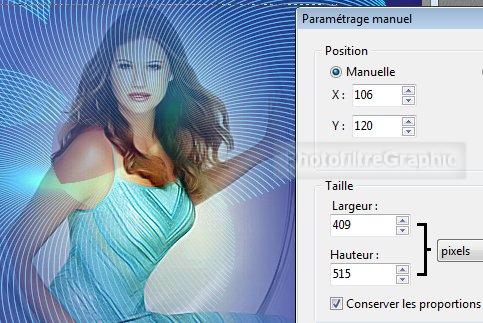
81. Clic droit sur la vignette de ce calque 1 > Dupliquer
82. Menu Calque > Fusionner tous les calques
83.Enregistrez au
format pfi
84.Faites 3 cadres: Menu Image > Encadrement extérieur
85. 2 pixels avec la couleur blanche
86. 20 pixels avec la couleur de l'avant-plan
87. 2 pixels avec la couleur blanche
88.Avec la baguette magique, sélectionnez le cadre du milieu de 20 pixels
89.Appliquez dedans le dégradé du début mais avec un angle de 135
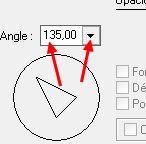
90.Menu Filtre > Texture > Grille
91.Menu Sélection > Masquer la sélection

92.Enregistrez au format pfi
93. Signez et enregistrez en jpg
2ième Série ou 1ière Série et Plugins.8B
