|
|
Cette flèche pour marquer votre ligne
Clic gauche pour la déplacer |
Animation N°10 pour les versions gratuites 6.5.3 et 7 et Unfreez ici fait par Papy 35
Cercle progressif
|
|
Cette flèche pour marquer votre ligne
Clic gauche pour la déplacer |
|
IMPORTANT Pour se servir d'Unfreez, au final, les images devront avoir le format Gif
|

1.Préparez une image de 400 x 400 ou enregistrez celle-ci
2.Ouvrez-la dans Photofiltre
Nota:Beaucoup de captures d'écran sont en petit format...clic dessus pour les agrandir
3.Menu Sélection >Tout sélectionner
4.Menu Sélection > Changer la forme > Ellipse (ou clic droit > Changer la forme > Ellipse)
5.Pour "décoller" le cercle des bords: Menu Sélection > Contracter = 10

6.Menu Sélection > Inverser
7.Menu Edition > Effacer (ou touche Suppr du clavier)
8.Le tour sera blanc si vous avez du blanc en Couleur d'Arrière-plan
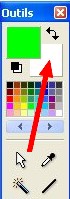
9.Dupliquez-la 2 fois et glissez-les à droite de l'écran
10.Préparation des disques
11.Ouvrez un document blanc de 400 x 400
12.Menu Sélection >Tout sélectionner
13.Menu Sélection > Changer la forme > Ellipse (ou clic droit > Changer la forme > Ellipse)
14.Avec le Pot de peinture, coloriez le cercle en rouge
15.Menu Filtre Texture > Peau de zèbre
16.Menu Filtre > Esthétique > Contour progressif
17.Largeur = 10 Couleur = gris foncé Effet = Flou

18.Ecrivez, par exemple, COUCOU
19.(ici Script-R691-Bold Taille= 50 Gras et sur l'onglet Effets:Biseau externe coché)
20.Enregistrez au format Gif, c'est le disque 1 que vous pouvez appeler tout de suite image 1
21.Ouvrez un document blanc de 400 x 400
22.Menu Sélection >Tout sélectionner
23.Menu Sélection > Changer la forme > Ellipse (ou clic droit > Changer la forme > Ellipse)
24.Avec le Pot de peinture, coloriez le cercle en vert
25.Menu Sélection Contracter > 51 en glissant le curseur à droite

26.Menu Sélection Contracter > 51
27.Menu Sélection Contracter > 51
28.Menu Edition > Effacer (ou touche Suppr du clavier)
29.Ce cercle central sera blanc si vous avez du blanc en Couleur d'Arrière-plan
30.Sélectionnez le vert avec la baguette magique
31.Menu Filtre Texture > Peau de zèbre
32.Menu Filtre > Esthétique > Contour progressif
33.Largeur = 10 Couleur = gris foncé Effet = Flou
34.Enregistrez au format Gif,c'est le disque 2
35.Ouvrez un document blanc de 400 x 400
36.Menu Sélection >Tout sélectionner
37.Menu Sélection > Changer la forme > Ellipse (ou clic droit >Changer la forme > Ellipse)
38.Avec le Pot de peinture, coloriez le cercle en bleu
39.Menu Sélection Contracter > 51
40.Menu Sélection Contracter > 51
41.Menu Edition > Effacer (ou touche Suppr du clavier)
42.Ce cercle central sera blanc si vous avez du blanc en Couleur d'Arrière-plan
43.Sélectionnez le bleu avec la baguette magique
44.Menu Filtre Texture > Peau de zèbre (2 fois de suite)
45.Menu Filtre > Esthétique > Contour progressif
46.Largeur = 10 Couleur = gris foncé Effet = Flou
47.Enregistrez au format Gif,c'est le disque 3
48.Ouvrez un document blanc de 400 x 400
49.Menu Sélection >Tout sélectionner
50.Menu Sélection > Changer la forme > Ellipse (ou clic droit >Changer la forme > Ellipse)
51.Avec le Pot de peinture, coloriez le cercle en jaune
52.Menu Sélection Contracter > 51
53.Menu Edition > Effacer (ou touche Suppr du clavier)
54.Ce cercle central sera blanc si vous avez du blanc en Couleur d'Arrière-plan
55.Sélectionnez le jaune avec la baguette magique
56.Menu Filtre Texture > Peau de zèbre (2 fois de suite)
57.Menu Filtre > Esthétique > Contour progressif
58.Largeur = 10 Couleur = gris foncé Effet = Flou
59.Enregistrez au format Gif, c'est le disque 4
60.Les 4 disques sont prêts.Il est possible d'en faire plus en diminuant les largeurs dans Dilater
61.Les disques peuvent bien sûr être décorés autrement et ne pas faire Contour progressif
62.Transparence des centres et collage de l'image
63.Il faut maintenant rendre transparent les cercles blancs du milieu des disques puis les copier-coller sur l'image des enfants
64.Le disque 1 est déjà prêt,c'est l'image1(ligne 20)
65.Le disque 2 vert
66.Sélectionnez le centre avec la baguette magique
67.Pour que la sélection "colle" bien contre le vert:Menu Sélection > Dilater > 1
68.Menu Image >Transparence automatique >Région intérieure de la sélection
69.Copier-coller sur une image des enfants
70.Enregistrez au format gif,c'est l'image 2
71.Refaites la même chose avec le disque 3 bleu
72.Enregistrez au format gif,c'est l'image3
73.puis avec le disque 4 jaune
74.Enregistrez au format gif,c'est l'image4
75.Animation
76.Tout est prêt pour créer l'animation avec Unfreez (revoir ici si besoin à partir de la ligne 9)
Délai = 30
77.Si vous voulez que l'animation reste ouverte et fermée un peu plus longtemps,il faudra glisser plusieurs images 1 et 4
78.Le glissement des 4 images se fera donc de la façon suivante:1 1 1 2 3 4 4 4 3 2
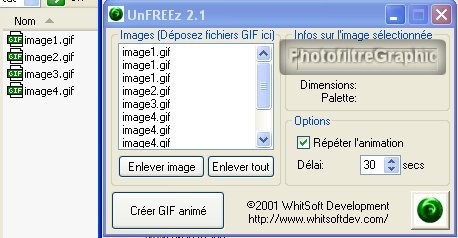
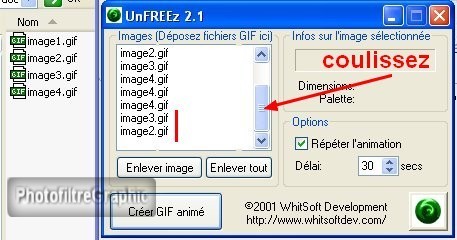
79.Vous pouvez essayer d'autres durées et d'autres dispositions dans le glissement

80.Vous pouvez aussi rendre le tour transparent
81.Dans ce cas,vous sélectionnez le coin blanc de chaque image avec la baguette magique puis
82.Menu Image >Transparence automatique > Région intérieure à la sélection

83. Pour voir vos animations, je vous recommande la visionneuse XnView
Retour Gif animé version gratuite
© copyright.Tous droits réservés
