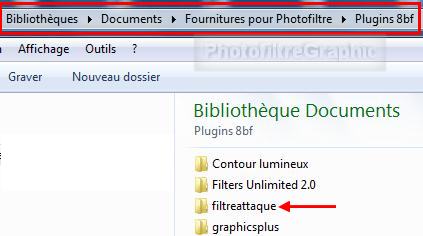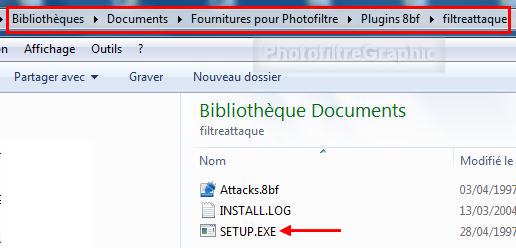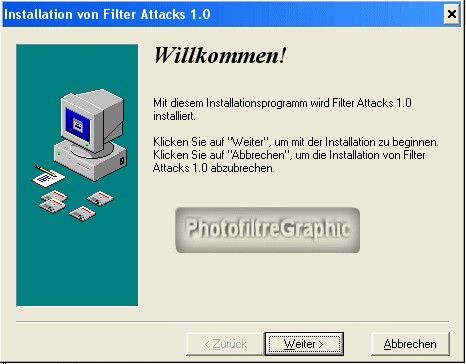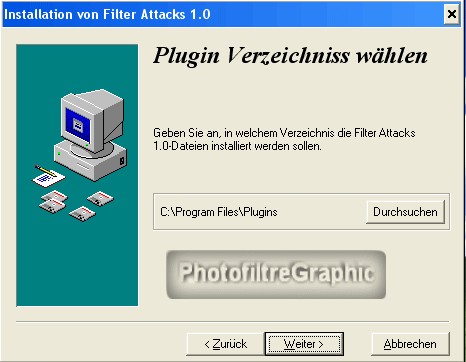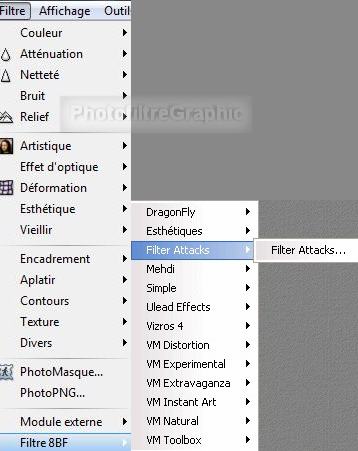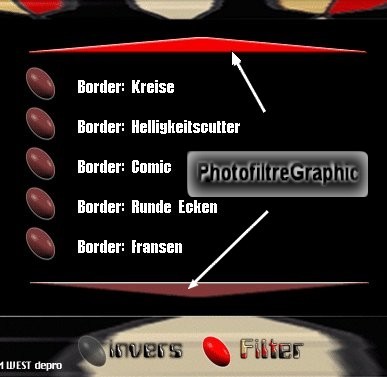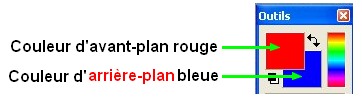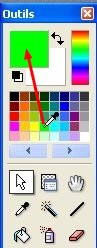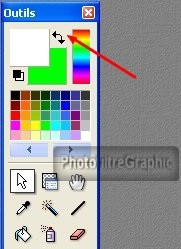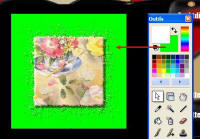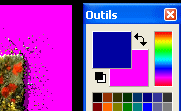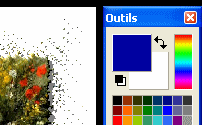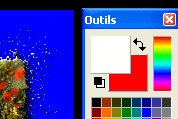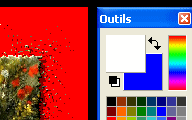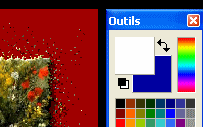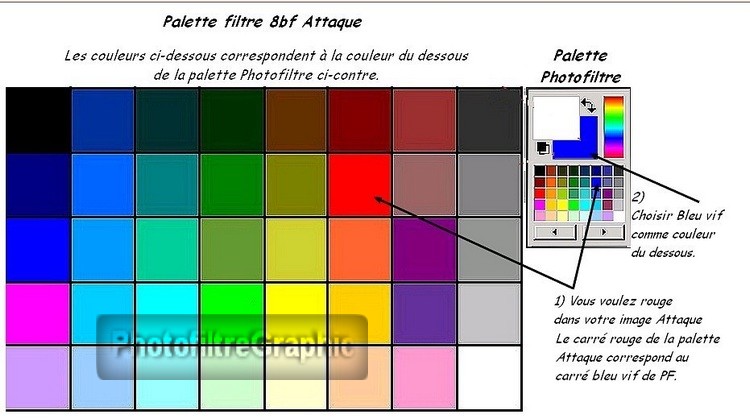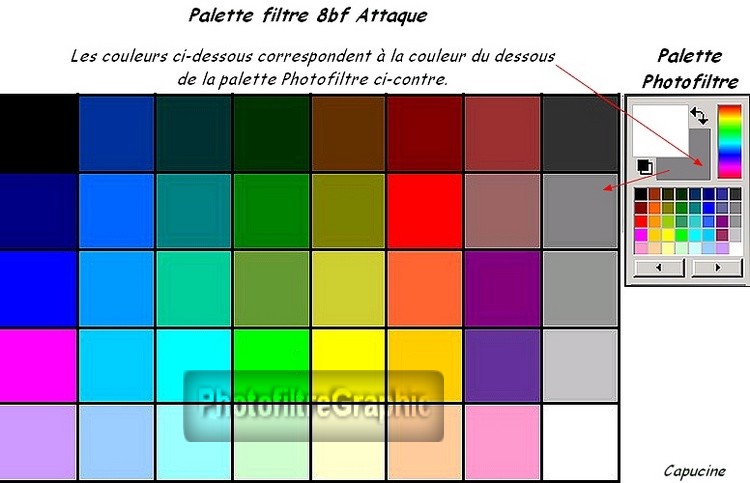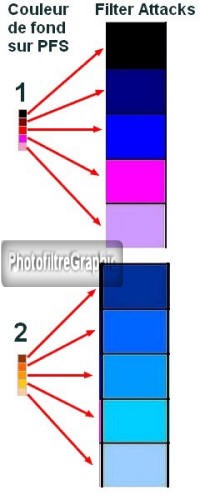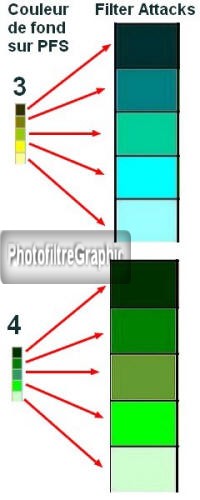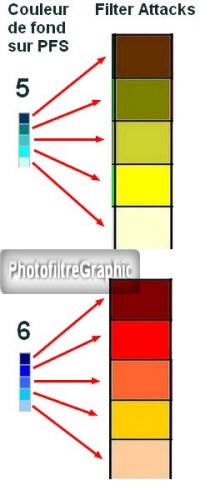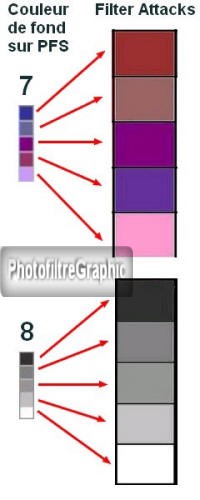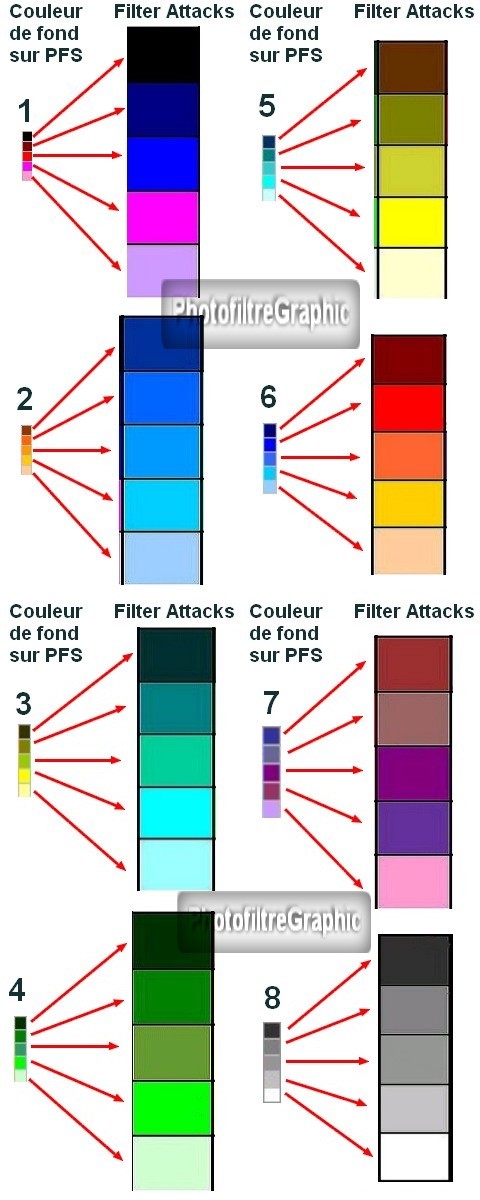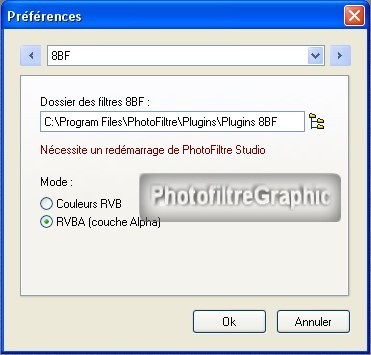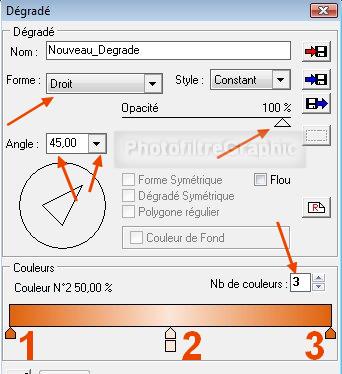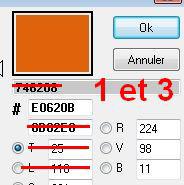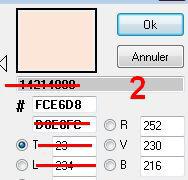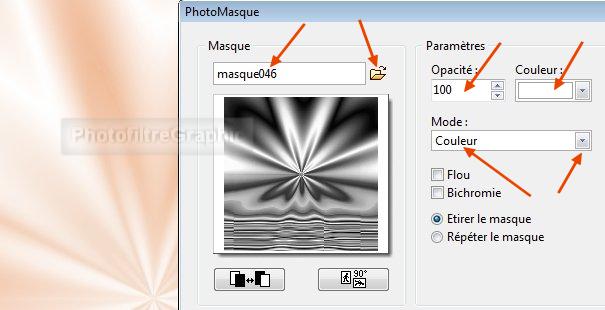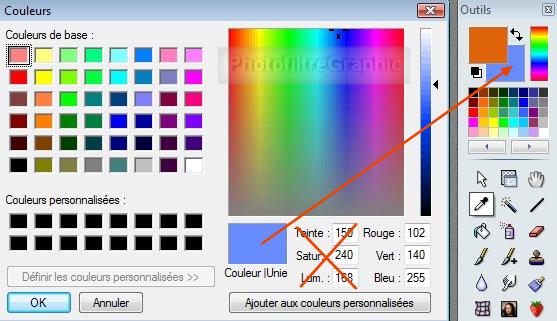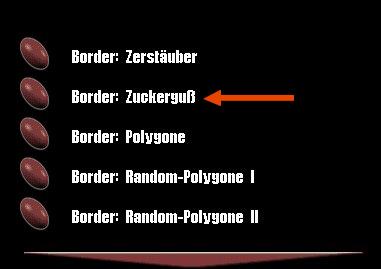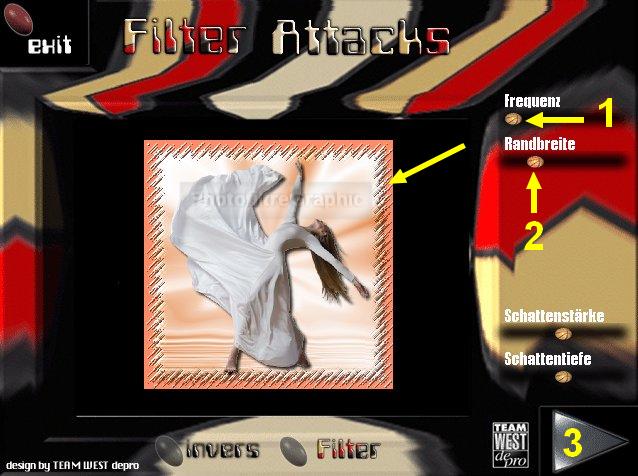PFS 23 avec la
version
Studio X
Le Plugin 8
BF Attacks
fait
par Papy 35
Au préalable,il
faut avoir fait ce qui est préconisé
dans l'exercice PFS 13
ici
|
L'outil
Gestionnaire de calques
doit être activé
pour déplacer
les éléments d'un calque
Clic sur la vignette d'un calque
pour pouvoir travailler dessus
Si parfois les menus sont
grisés: Menu Image >
Mode > Cochez Couleurs RVB |

Pfeil
 |
Cette flèche pour marquer votre ligne
Clic gauche pour la déplacer
|
1.Pas
besoin de créer de sous-dossier Attacks
2a. Chargez-le
sur le bureau
ici

2b. Ou sur certains de ces sites ici
4. Dézippez-le dans le
dossier Plugins8BF
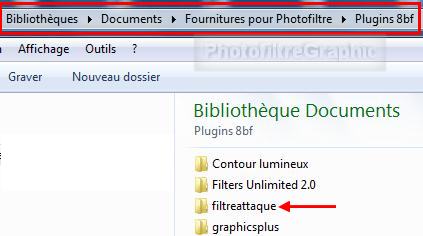
5.Ensuite ,allez dans ce
dossier
Plugins 8Bf et
ouvrez le dossier
filtreattaque
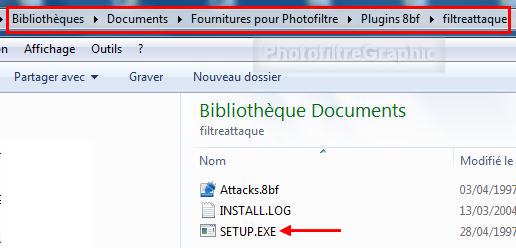
6.Faites un double-clic
sur SETUP.EXE
7.Cliquez sur
Weiter
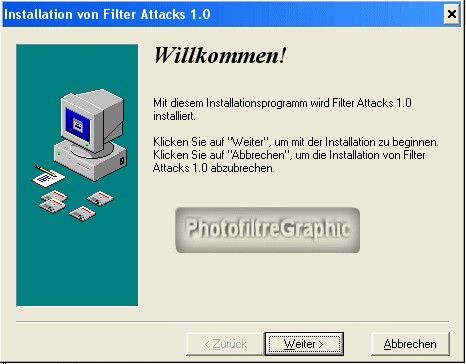
8.Cliquez sur
Weiter
sans rien changer
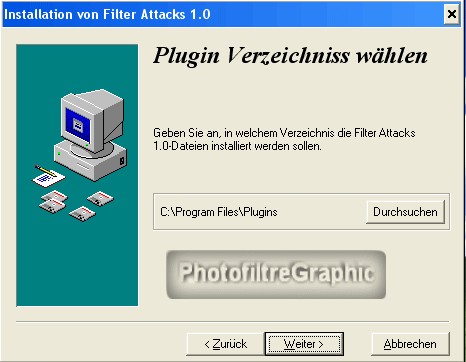
9.Cliquez encore sur
Weiter
2 fois
10.Vérification
dans le logiciel
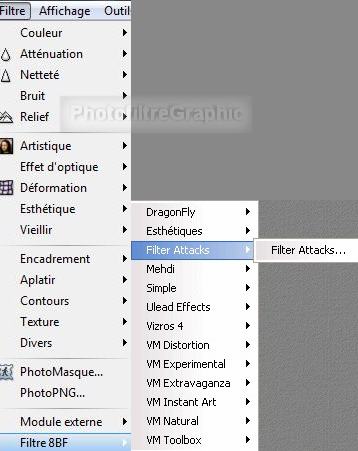
et dans
Program files ou Programmes,
dans un dossier
Plugin,
il y aura
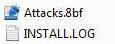
Utilisation
11.Le premier curseur
Randbreite permet de modifier la taille
12.Les
3 autres curseurs modifient le tour
13.Exit permet de quitter sans rien faire
14.Le triangle rouge (= OK) permet d'appliquer
les réglages faits
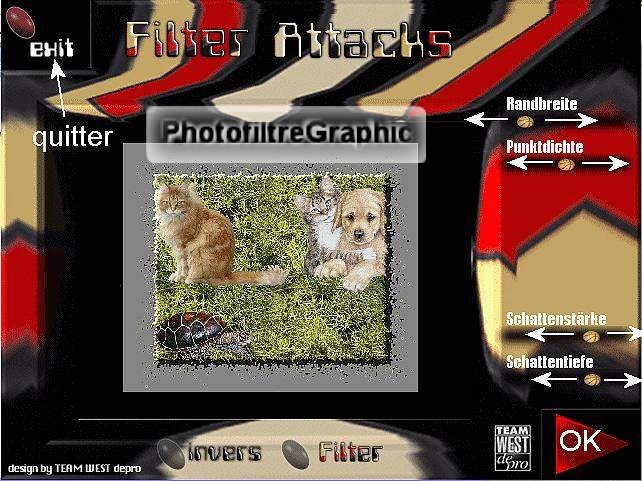
15.En cliquant sur
Invers,vous n'aurez que le tour,ce qui peut permettre de
mettre ensuite une image à l'intérieur
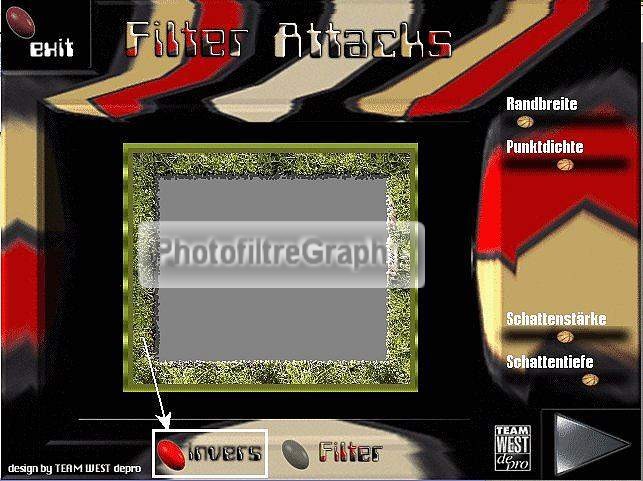
16.En cliquant sur
Filter,vous aurez d'autres choix avec des
curseurs différents
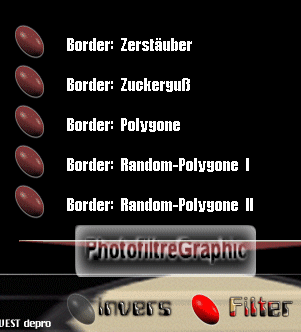
17a.Avec
Border: Random-Polygone I
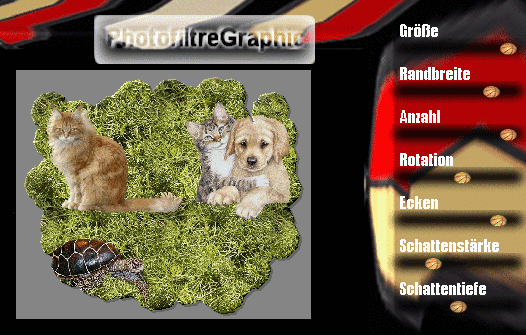
etc...etc...
17b.Remarque: En
cliquant sur les
sortes de flèches aplaties, vous
aurez d'autres choix avec
Border
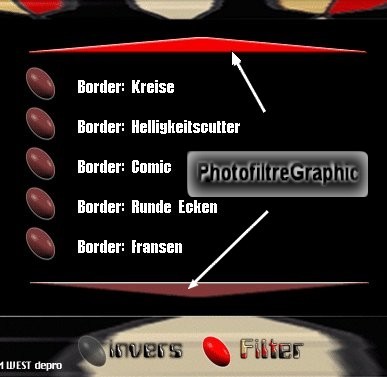
18.Changer la
couleur du fond
19.Pour changer la couleur qui va se placer sur Filter Attacks
20.Il faut changer la couleur
d'arrière-plan
en haut à droite
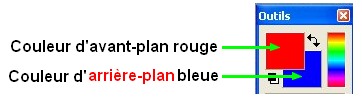
21.Pour cela,cliquez sur l'échantillon de couleur qui est dessous,ça l'affiche
en couleur
d'avant-plan
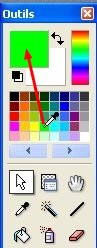
22.En cliquant sur la
double-flèche courbe,elle se place bien en
couleur d'arrière-plan
(dessous)
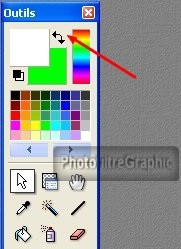
23.Vert donne vert
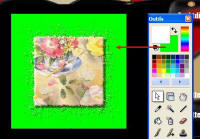
24.Rose donne rose
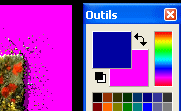
25.Blanc donne blanc
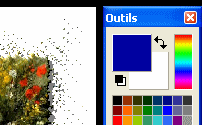
26.Noir donne noir
27.D'autres couleur sur PFS donnent une couleur différente sur Attacks:
28.Rouge donne bleu
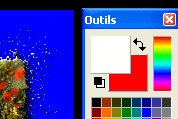
29.Bleu donne rouge
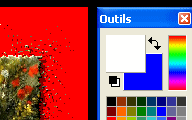
30.Bleu foncé donne marron
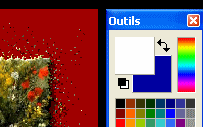
31.Pour l'ensemble des
couleurs,Capucine
a proposé ces explications
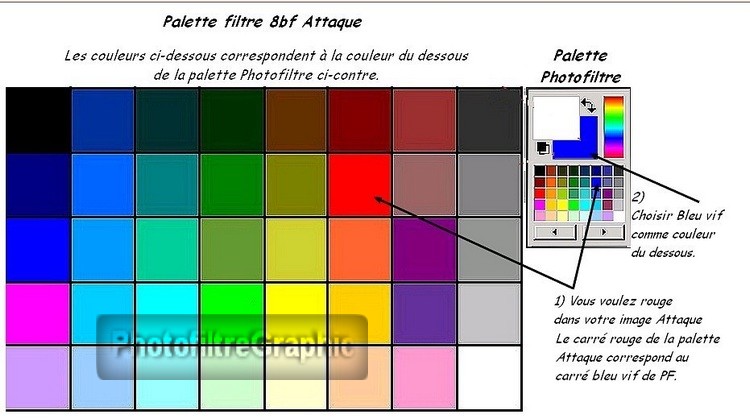
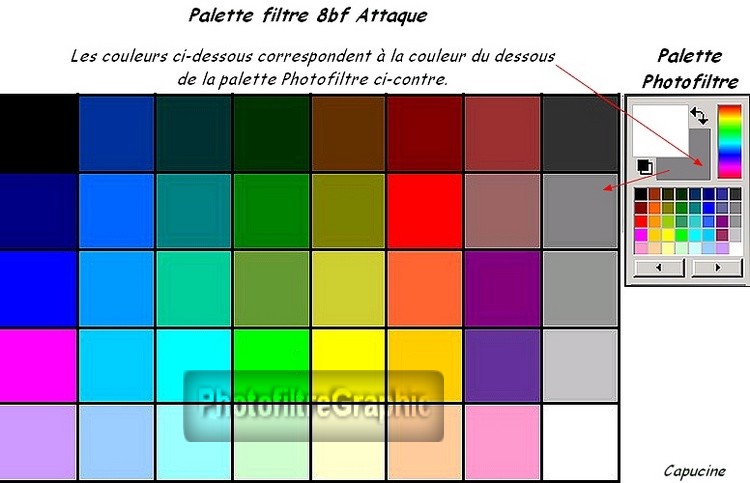
32.Je les ai décomposées
colonnes par colonnes
cliquez sur
les images pour les agrandir
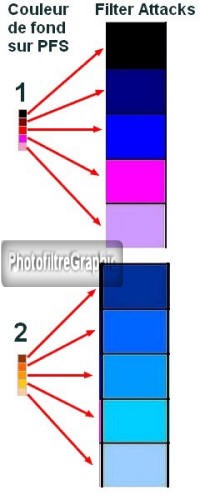
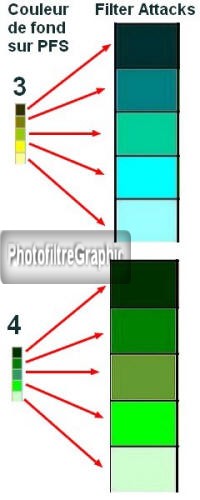
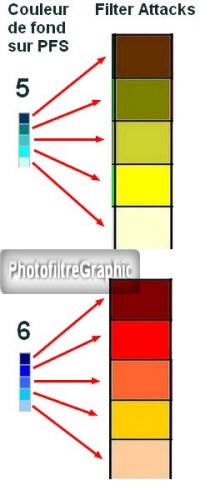
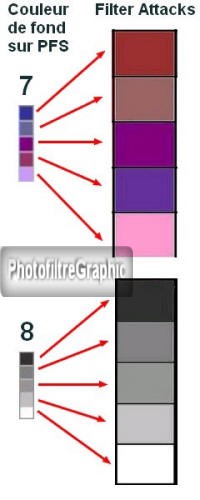
33.Toutes les concordances rassemblées peuvent être imprimées sur la feuille qui
est ci-dessous
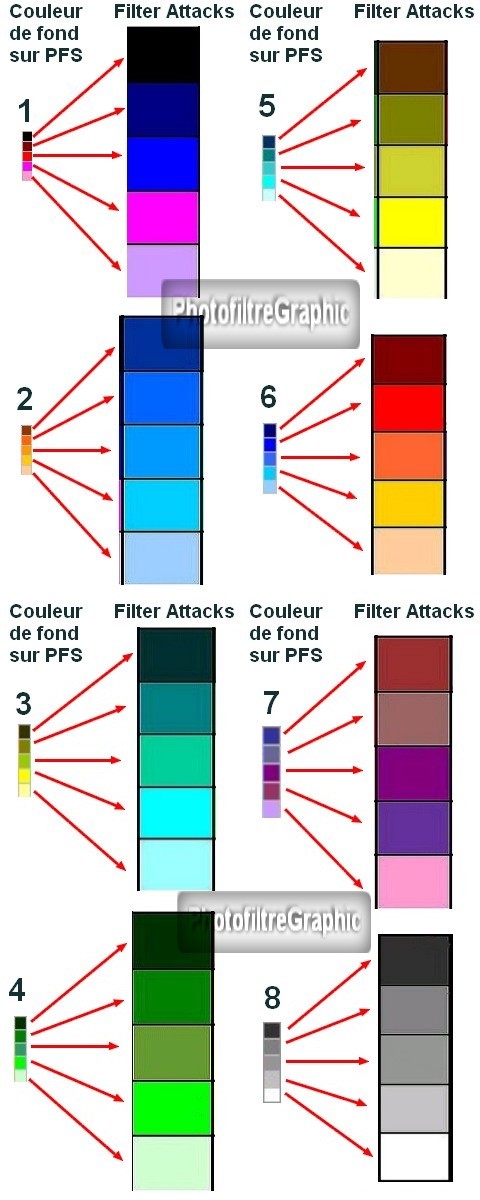
34.Utilisation
sur un calque
35.Ouvrez
une image ou un fond de couleur unie
ou recouvert d'une texture
36.Placez votre
image au-dessus (éventuellement,un peu plus petite) c'est le calque 1
cliquez sur
les images pour les agrandir
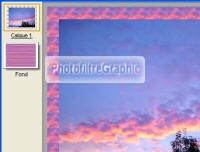
37.Appliquez votre
filtre attacks sur ce calque 1
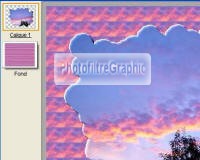
38.La couleur qui
s'affichait habituellement autour est remplacée par de la
transparence
sauf sur les bords ombrés
que vous pouvez modifier un peu en coulissant les 2 curseurs du bas dans Attacks
39.Si ce n'est pas le
cas,allez dans le Menu Outils > Préférences
40.Vérifiez que RVBA
(couche alpha) est coché
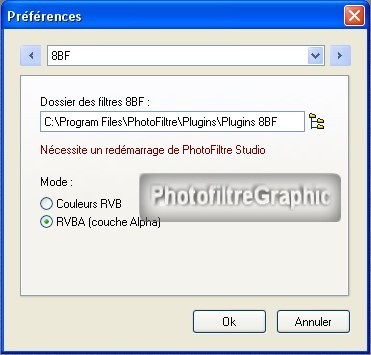
41.Fusionnez et encadrez

42.Autres utilisations
43.En cliquant sur les
sortes de flèches aplaties,vous avez d'autres choix avec
Border
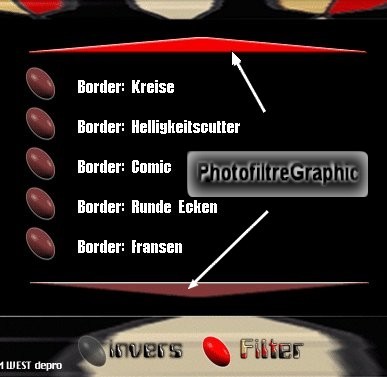
44.En continuant,vous
pourrez changer les couleurs avec
Color
cliquez sur
les images pour les agrandir


45.En continuant
encore,vous pourrez créer des fonds avec
Pattern




50.Tuto fantaisie
51.Vous allez faire un
dégradé avec le module externe Dégradé
voir
ici
52.Mettez en couleur d'avant-plan le
orange R= 224 V=98 B=11
voir ici
53.Mettez en couleur d'arrière-plan le
beige R= 252 V=230 B=216

54.Ouvrez un document blanc 600 x 600
55.Appliquez un dégradé: Menu Filtre >
Module externe > Dégradé
56.Forme = droit. Nombre de couleurs
= 3. Angle = 45 ,voir
mon
tuto
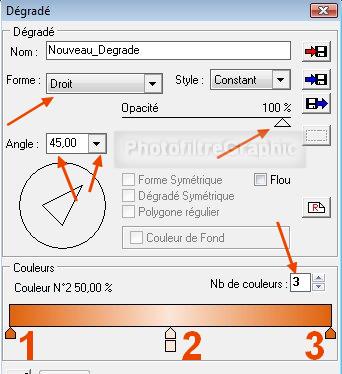
57.Pour sélectionner les couleurs, voir
mon
tuto
58.Pointes 1 et 3: RVB = 224.98.11 ou #E0620B
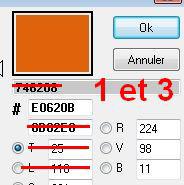
59.Pointe 2: RVB = 252.230.216 ou #FCE6D8
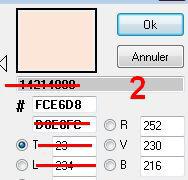
60.Pour adoucir le milieu: Menu Filtre
> Effet d'optique > Flou gaussien. Rayon:12 pixels
61. Répéter 3 fois

62. Enregistrez ce
masque 046

63.Appliquez ce masque avec
Photomasque
du menu Filtre. Couleur
blanche
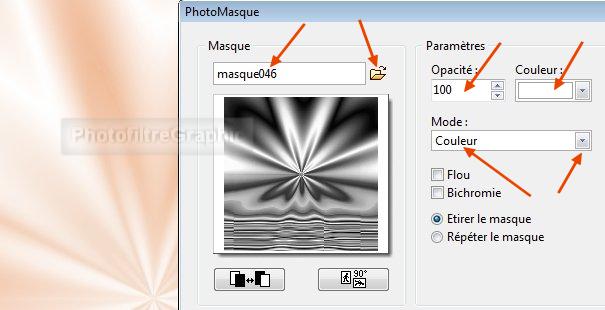
64.Enregistrez au
format pfi
65.Enregistrez le tube de
crealios_ 1730_blanken_voelker_388r au
format png

66.Ouvrez-le dans votre Photofiltre
67.Copier-coller sur votre fond. Ne le déplacez pas
68. Menu Calque >
Effet de bord > Lisser.
Répéter 2 fois
69.Double-clic
sur la vignette du calque. Cochez
Ombre portée. Réglages d'origine
70.Clic droit sur la
vignette du calque > Fusionner avec le
calque inférieur
71.Enregistrez
au format pfi
72. Mettez en couleur
d'arrière-plan le bleu R = 102.
V = 140. B = 255
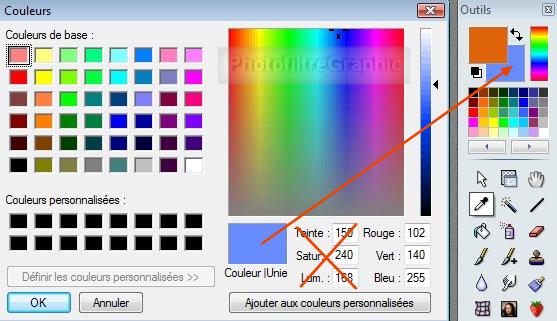
73.Menu Filtre >
Filtre 8BF > Filter Attacks
74. Cliquez sur
Filter
en bas

75. Cliquez sur
Border: Zuckergub
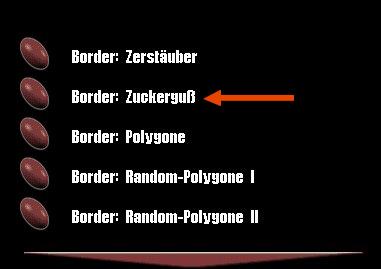
76. Coulissez
complètement frequent à gauche (1)
77. Coulissez un peu Randbreite à gauche
(2)
78. Cliquez sur le
triangle , en bas, à droite (3)
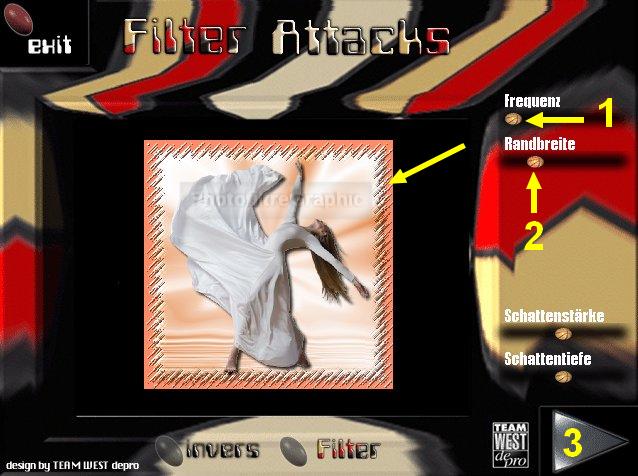
79.Enregistrez au
format pfi
80. Signez et
enregistrez en jpg
2ième Série ou
1ière Série
ou
Mes tutos

Si vous avez seven 64 bits,
voir ici
Pour cela, chargez
ce zip qui contient un dossier contenant le filtre
8BF attacks et les 50 dll.
Dézippez-le dans votre dossier des Plugins 8BF
Fermez votre PFS et rouvrez-le
Il doit être dans les filtres sous le nom Filter
Attacks
Faites-le fonctionner
Si ça ne marche pas, redémarrez votre PC puis refaites un
essai
Attacks
et les 50 dll